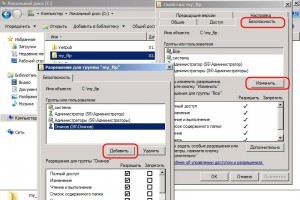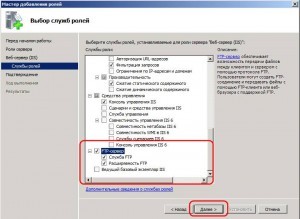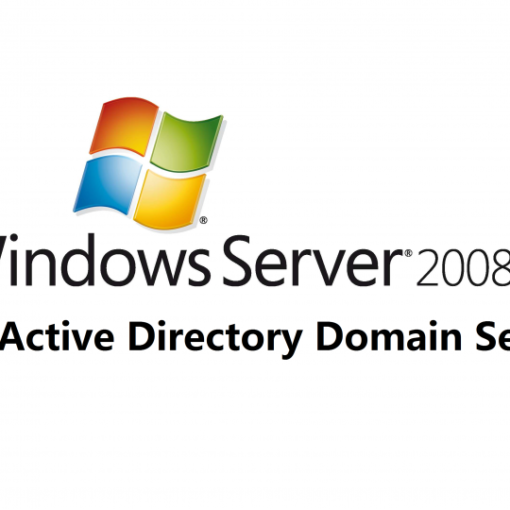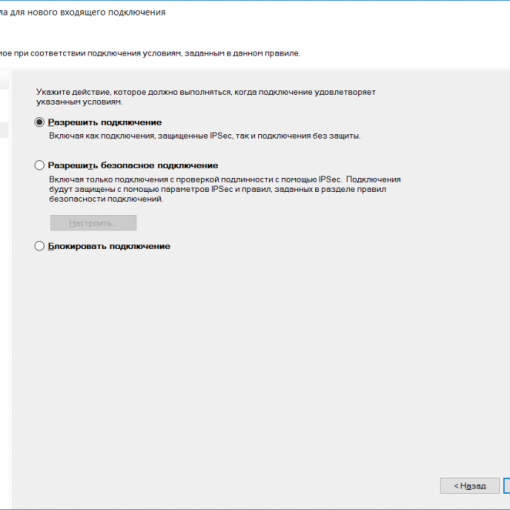FTP-Сервер обеспечивает возможность передачи файлов между клиентом и сервером с помощью протокола FTP. В этой статье я расскажу как запустить FTP-сервер в Windows Server 2008.
Что необходимо:
- Компьютер под управлением Windows Server 2008, подключенный к сети internet.
- Права администратора на сервере.
Добавление службы FTP-Сервер:
FTP-Сервер является службой роли Веб-сервер IIS, поэтому для начала нужно установить данную роль. Для этого заходим в диспетчер сервера («Пуск» — «Администрирование»; «Диспетчер сервера»). Раскрываем вкладку «Роли» и нажимаем «Добавить роли». (Если Веб-сервер уже был установлен раннее, то необходимо кликнуть правой кнопкой мыши на названии роли в диспетчере сервера и выбрать Добавить службы ролей).
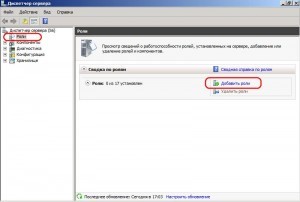
В запустившемся мастере нажимаем Далее, выбираем роль Веб-сервер IIS кликаем 2 раза и жмем Далее.
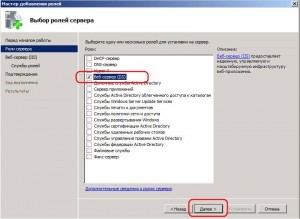
Теперь надо выбрать службы для данной роли. По умолчанию уже отмечены службы, необходимые для работы web-сервера. Прокручиваем вниз и отмечаем службу FTP-Сервер. Затем жмем Далее, Установить и дожидаемся сообщения об успешной установке роли.
Добавление FTP-сайта
Теперь в диспетчере сервера, раскрыв вкладку Роли мы видим добавленную только что роль Веб-сервер IIS. Кликаем по ней 2 раза и заходим в Диспетчер служб IIS (доступен также через «Пуск» — «Администрирование» «Диспетчер служб IIS»).

В диспетчере служб IIS мы видим, что у нас уже добавлен сайт по умолчанию Default Web Site (Чтобы его просмотреть можно набрать в строке браузера http://localhost/), нам же надо добавить новый ftp-сайт. Для этого кликаем правой кнопкой мыши в окне Подключения и выбираем Добавить FTP-сайт.

Запустится мастер добавления FTP-сайта. Придумываем имя FTP-сайта (любое название), указываем расположения каталогов для сайта и жмем Далее.
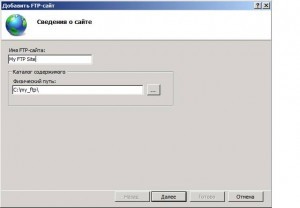
На следующей странице, в меню Привязки оставляем Все свободные и можно поменять порт (21) по умолчанию, если Вам это надо. Далее, если у вас есть доменное имя, и вы хотите чтобы по нему был доступен FTP-сайт, записываем его в поле Виртуальный узел. В нашем случае это ftp.namesevere.ru, в противном случае НЕ включаем опцию Разрешить имена виртуальных узлов. Оставляем галочку Запускать FTP-сайт автоматически (чтобы сайт запускался автоматически при запуске компьютера), выбираем пункт Без SSL (в этой статье я не буду рассматривать данный протокол) и жмем Далее.

Теперь настраиваем уровень доступа к FTP-сайту. Устанавливаем проверку подлинности Анонимный, только если хотим оставить анонимный доступ к сайту и выбираемОбычная для обычной проверки доступа. Далее необходимо выбрать для каких пользователей будет доступен наш FTP-сайт. Можно выбрать группы пользователей или перечислить имена пользователей через запятую. Я же выбираю Все пользователи, устанавливаем флаги Чтение и Запись и жмем Готово.

Все, на этом наш FTP-сайт готов. Для проверки можно набрать в браузере ftp://<%вашдомен%>, если Вы делали привязку к доменному имени, или ftp://localhost в противном случае.

Если Вы настраивали все так же, как описано у меня, то FTP-сайт доступен для всех пользователей, имеющихся в системе. Кроме того, все параметры вводимые при добавлении FTP-сайта можно изменить в любое время в меню управления сайтом, а также в меню Действия, выделив его в диспетчере служб IIS:
Детальная настройка уровня доступа для FTP-сайта
Наш FTP-сайт настроен и работает, теперь надо настроить уровень доступа пользователей на FTP. Сделать это можно, например, выбрав пункт Правила авторизации FTP в меню управления сайтом. На скриншоте ниже, настройки установлены таким образом, что группе Администраторы разрешены права на запись и чтение на сайте, а группе Пользователи только права на чтение.

Более детально, уровень доступа можно настроить управляя параметрами безопасности для каталогов и файлов в директории, где находится FTP-сервер. В моем случае это C:my_ftp. Заходим в свойства папки, выбираем вкладу Безопасность после чего нажимаем Изменить и выбираем уровень доступа для пользователей и групп пользователей. Аналогично настраивается безопасность для вложенных папок и отдельных файлов.