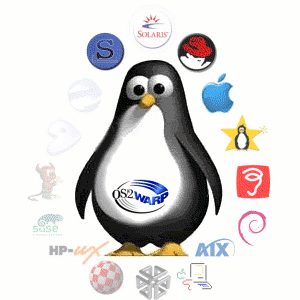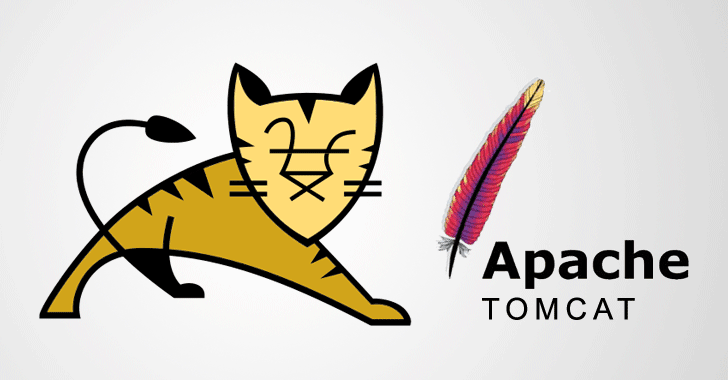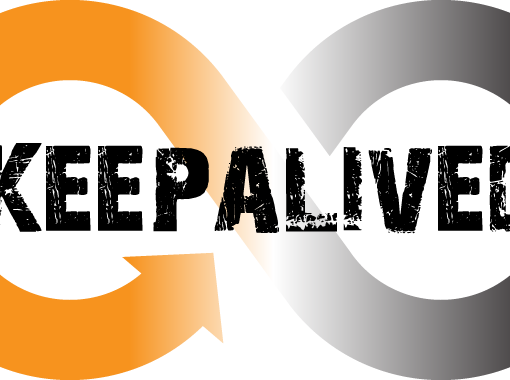Универсальный язык программирования Python можно использовать для самых разнообразных проектов. Разработчики Python назвали его в честь британской комедийной группы Monty Python и изначально ставили перед собой задачу сделать его забавным и интересным. Python все чаще используется для разработки самых разных приложений как начинающими, так и опытными разработчиками.
В этом руководстве вы узнаете об установке Python 3 на сервер CentOS 8 и о настройке среды программирования через командную строку.
Предварительные требования
Вам потребуется сервер CentOS 8 с учетной записью non-root superuser.
Шаг 1 — Подготовка системы
Прежде чем мы начнем установку, обновим системные приложения по умолчанию, чтобы гарантированно использовать последние доступные версии.
Мы будем использовать диспетчер пакетов с открытым исходным кодом DNF (Dandified YUM), это новое поколение Yellowdog Updater, Modified (т. е. yum). Диспетчер пакетов DNF теперь используется по умолчанию в системах Linux на базе Red Hat, в том числе в CentOS. С его помощью вы сможете выполнять установку, обновление и удаление программных пакетов на вашем сервере.
Вначале проверим актуальность версии нашего диспетчера пакетов, запустив следующую команду:
$ sudo dnf update -yФлаг -y сообщает системе, что мы знаем о внесении изменений, в результате чего терминал не запрашивает у нас подтверждений.
Когда все будет установлено, мы сможем перейти непосредственно к установке Python 3.
Шаг 2 — Установка и настройка Python 3
Операционная система CentOS основана на RHEL (Red Hat Enterprise Linux), и ее главной характеристикой является стабильность. В состав системы и загружаемых пакетов входят протестированные и стабильные версии приложений, и поэтому с помощью диспетчера пакетов CentOS вы найдете только более ранние версии Python, чем текущий выпуск.
$ sudo dnf install python3 -yКогда этот процесс будет завершен, мы можем проверить установку в номере версии, указываемом с помощью команды python3:
$ python3 -VПосле успешной установки Python 3 мы увидим следующий экран:
Output
Python 3.6.8Далее мы установим инструменты CentOS для разработчиков, позволяющие собирать и компилировать программное обеспечение из исходного кода:
$ sudo dnf -y groupinstall developmentЗатем мы сможем перейти к настройке проектов разработки на Python.
Шаг 3 — Настройка виртуальной среды
После установки Python и настройки системы мы можем перейти к созданию среды программирования с помощью venv.
Виртуальные среды позволяют выделять на компьютере изолированную область для проектов Python. Благодаря этому каждый из ваших проектов может иметь собственный набор зависимостей, которые не помешают функционированию других ваших проектов.
Создание среды программирования дает больший контроль над проектами Python, а также над различными пакетами и версиями. Это особенно важно при работе с пакетами сторонних разработчиков.
Вы можете настроить любое желаемое количество сред программирования Python. Каждая среда представляет собой директорию или папку на сервере, содержащую несколько скриптов, обеспечивающих ее работу.
Вначале выберем директорию, где мы хотим разместить наши среды программирования Python, или создадим такую директорию с помощью команды mkdir:
$ mkdir environments
$ cd environmentsДля создания среды перейдите в директорию, где вы хотите разместить среды, и введите следующую команду: Используйте подходящее название среды, здесь мы используем название my_env.
$ python3 -m venv my_envВ данном случает среда my_env и новая директория содержат несколько элементов, которые мы можем вывести, запустив команду ls в этой директории:
Output
bin include lib lib64 pyvenv.cfgСовместная работа этих файлов обеспечивает изоляцию ваших проектов Python в более широком контексте вашего локального компьютера, так что системные файлы и файлы проекта не смешиваются. Будет очень полезно использовать контроль версий и обеспечить каждому из ваших проектов доступ к конкретным пакетам, которые ему необходимы.
Чтобы использовать эту среду, ее нужно активировать. Для этого введите следующую команду, вызывающую скрипт activate в директории bin:
$ source my_env/bin/activateВ командной строке теперь будет отображаться имя вашей среды, в данном случае my_env
Префикс сообщает нам, что среда my_env активна и что при создании программ они будут использовать настройки и пакеты этой конкретной среды.
Диспетчер пакетов Python pip уже установлен. Мы будем применять pip для установки программных пакетов Python и управления этими пакетами, которые мы будем использовать в наших проектах разработки. Пакеты Python устанавливаются с помощью следующей команды:
$ sudo pip install package_nameЗдесь package_name может относиться к любому пакету или любой библиотеке Python, в том числе Django для веб-разработки или NumPy для научных вычислений. Если вы захотите установить NumPy, вы можете использовать команду pip install numpy.
Примечание. В виртуальной среде Python 3 вы можете использовать команду python вместо python3 и pip вместо pip3. Если вы используете Python 3 или pip3 на компьютере вне среды, вы можете использовать только команды python3 и pip3.
После выполнения этих шагов ваша виртуальная среда готова к использованию.
Шаг 4 — Создание программы «Hello, World!»
Теперь мы настроили нашу виртуальную среду и готовы создать традиционную программу «Hello, World!» для тестирования установки. Это обеспечит работоспособность нашей среды и даст нам возможность лучше познакомиться с Python, если мы еще не сделали этого.
Для этого откроем текстовый редактор командной строки (например, vi) и создадим новый файл:
$ vi hello.pyКогда текстовый файл откроется в окне терминала, мы введем i для входа в режим вставки, после чего сможем написать нашу первую программу:
print("Hello, World!")Нажмите ESC, чтобы выйти из режима вставки. Введите :x, а затем ENTER, чтобы сохранить и закрыть файл.
Теперь мы готовы к запуску нашей программы:
$ python hello.pyПрограмма hello.py, которую вы только что создали, выведет на терминале следующее:
Output
Hello, World!Для выхода из среды введите команду deactivate, и вы вернетесь в исходную директорию.