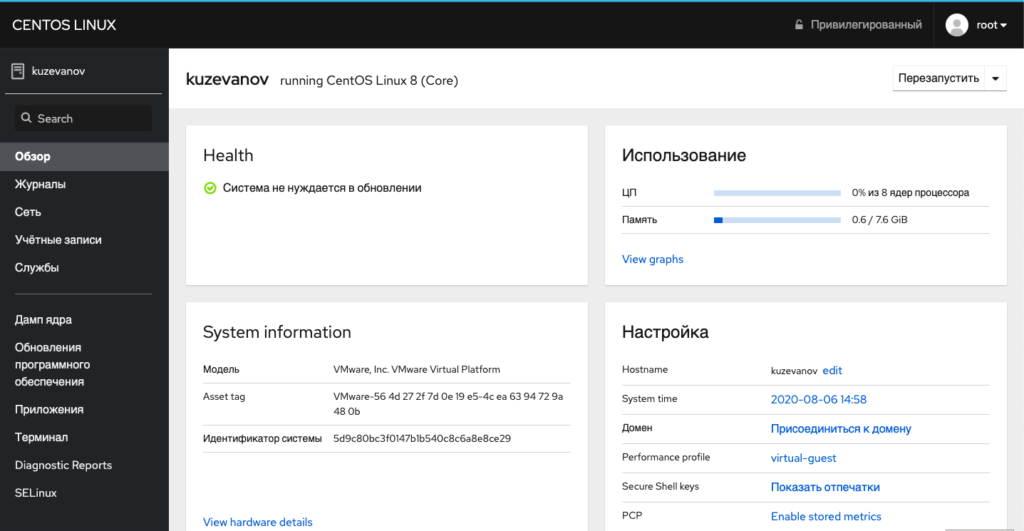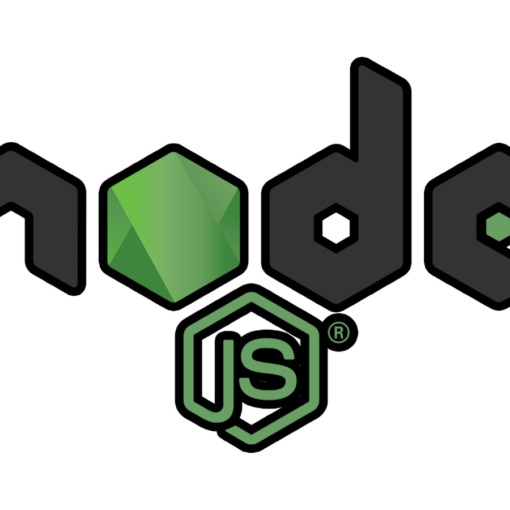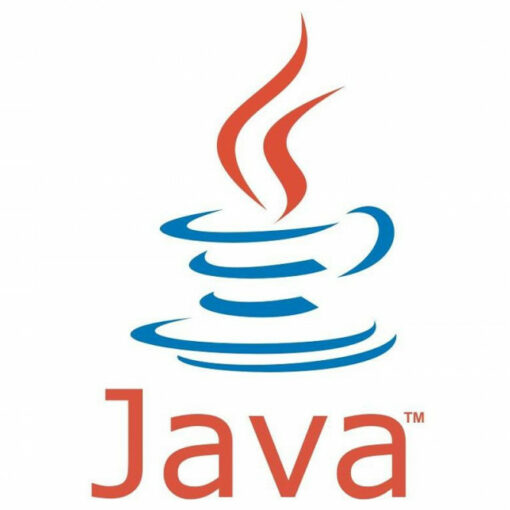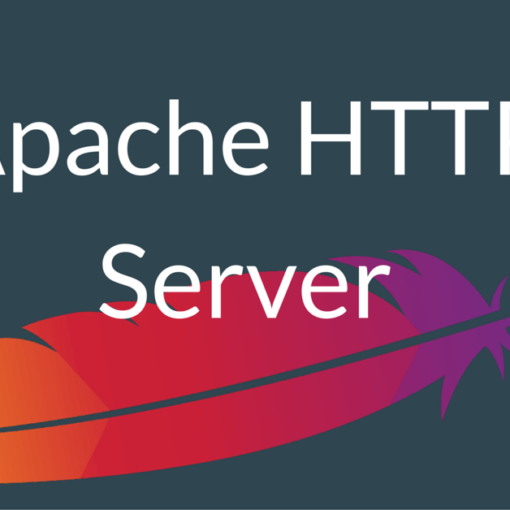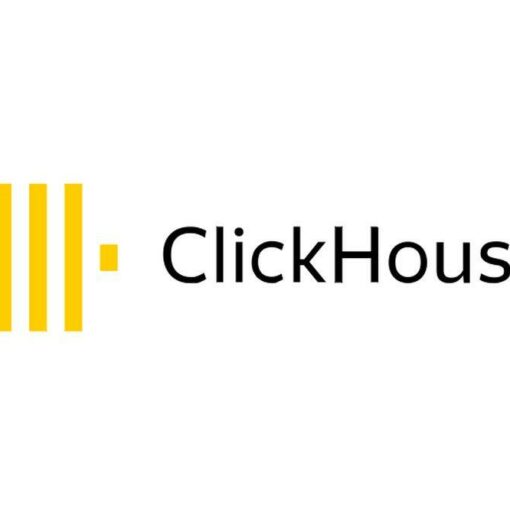При создании нового сервера CentOS 8 необходимо выполнить ряд действий по настройке незамедлительно в рамках процесса базовой настройки. Это поможет повысить уровень безопасности и удобство работы с сервером и послужит прочной основой последующих действий.
Вход с привилегиями root
Чтобы войти на сервер, вам нужно знать публичный IP-адрес вашего сервера. Также вам потребуется пароль или, если вы установили ключ SSH для аутентификации, приватный ключ для учетной записи root user.
Если вы еще не подключились к серверу, выполните вход в систему как root user, используя следующую команду (замените выделенную часть команды на публичный IP-адрес вашего сервера):
ssh root@your_server_ipПримите предупреждение об аутентичности хоста, если оно появится на экране. Если вы используете аутентификацию по паролю, укажите пароль root для входа в систему. Если вы используете ключ SSH с защитой по фразе-паролю, вам может быть предложено ввести фразу-пароль в первый раз при использовании ключа в каждом сеансе. Если вы первый раз выполняете вход на сервер с помощью пароля, вам также может быть предложено изменить пароль root.
Подробнее о root
root user — это пользователь с правами администратора в среде Linux, который имеет очень широкий набор привилегий. Из-за такого широкого набора привилегий учетной записи root не рекомендуется использовать ее на регулярной основе. Это связано с тем, что часть возможностей, получаемых с помощью учетной записи root, включает возможность внесения очень разрушительных изменений, даже если это происходит непреднамеренно.
Таким образом, следующим шагом будет создание альтернативной учетной записи с ограниченным количеством прав для повседневной работы. При необходимости эта учетная запись будет иметь расширенные права.
Создание нового пользователя
После входа в систему с привилегиями root вы можете создать новую учетную запись, которую мы будем использовать далее для входа в систему.
Этот пример создает нового пользователя с именем sammy, но вы должны заменить это имя на любое предпочитаемое вами имя:
adduser alexДалее мы установим надежный пароль для пользователя alex:
passwd alexВам будет предложено ввести пароль дважды. После этого ваш пользователь будет готов к работе, но сначала мы предоставим этому пользователю дополнительные права на использование команды sudo. Это позволит нам запускать команды с правами root при необходимости.
Предоставление административных прав
Теперь у нас есть новая учетная запись пользователя со стандартными правами. Однако иногда может потребоваться выполнение административных задач.
Чтобы не выполнять выход из стандартной учетной записи и выполнять вход в систему с учетной записью root, мы можем настроить так называемого «суперпользователя» или добавить привилегии root для стандартной учетной записи. Это позволит нашему обычному пользователю запускать команды с правами администратора, указав слово sudo перед каждой командой.
Чтобы добавить эти права для нового пользователя, нам нужно добавить нового пользователя в группу wheel. По умолчанию в CentOS 8 пользователям, которые принадлежат к группе wheel, разрешается использовать команду sudo.
Используя права root, запустите эту команду, чтобы добавить нового пользователя в группу wheel (замените выделенный текст на новое имя пользователя):
usermod -aG wheel alexТеперь, когда вы войдете в систему со стандартным пользователем, вы можете ввести sudo перед командами для выполнения действий с правами суперпользователя.
Настройка базового брандмауэра
Брандмауэры обеспечивают базовый уровень безопасности для вашего сервера. Эти приложения отвечают за отклонение трафика для каждого порта на сервере, за исключением тех портов/служб, для которых вы открыли прием трафика. CentOS имеет службу firewalld для выполнения этой функции. Инструмент с именем firewall-cmd используется для настройки политик брандмауэра firewalld.
Сначала установите firewalld:
dnf install firewalld -yКонфигурация firewalld по умолчанию позволяет использовать соединения ssh, поэтому мы можем запустить брандмауэр немедленно:
systemctl start firewalldПроверьте состояние службы, чтобы убедиться в ее запуске:
systemctl status firewalldOutput
firewalld.service - firewalld - dynamic firewall daemon
Loaded: loaded (/usr/lib/systemd/system/firewalld.service; enabled; vendor preset: enabled)
Active: active (running) since Thu 2020-02-06 16:39:40 UTC; 3s ago
Docs: man:firewalld(1)
Main PID: 13180 (firewalld)
Tasks: 2 (limit: 5059)
Memory: 22.4M
CGroup: /system.slice/firewalld.service
└─13180 /usr/libexec/platform-python -s /usr/sbin/firewalld --nofork --nopidОбратите внимание на значение active и enabled, что означает, что она будет запускаться по умолчанию при перезагрузке сервера.
Теперь, когда служба запущена и работает, мы можем использовать утилиту firewall-cmd для получения и установки информации о политике для брандмауэра.
Сначала мы перечислим службы, которые уже разрешены:
firewall-cmd --permanent --list-allOutput
public (active)
target: default
icmp-block-inversion: no
interfaces: eth0 eth1
sources:
services: cockpit dhcpv6-client ssh
ports:
protocols:
masquerade: no
forward-ports:
source-ports:
icmp-blocks:
rich rules:Чтобы посмотреть дополнительные службы, которые вы можете активировать по имени, введите:
firewall-cmd --get-servicesЧтобы добавить разрешенную службу, используйте флаг --add-service:
firewall-cmd --permanent --add-service=httpЭто позволит добавить службу http и откроет для входящего TCP-трафика порт 80. Конфигурация обновится после перезагрузки брандмауэра:
firewall-cmd --reloadНе забудьте, что вы должны явно открыть брандмауэр (со службами или портами) для любых дополнительных служб, которые вы можете настроить позднее.
Активация внешнего доступа для стандартного пользователя
Теперь, когда у нас есть стандартный пользователь alex для повседневного использования, нам нужно убедиться, что мы можем использовать его для подключения по SSH к серверу.
Примечание. Пока вы не убедитесь, что вы можете войти в систему и использовать sudo с новым пользователем, мы рекомендуем не выходить из учетной записи root. Таким образом, если у вас есть проблемы, вы можете устранить их и внести необходимые изменения в качестве root.
Процесс настройки доступа SSH для нового пользователя зависит от того, использует ли учетная запись с правами root на сервере пароль или ключи SSH для аутентификации.
Если учетная запись root использует аутентификацию по паролю
Если вы выполнили вход в учетную запись root с помощью пароля, тогда для SSH активирована аутентификация по паролю. Вы можете использовать SSH для новой учетной записи пользователя, запустив новый сеанс терминала и используя SSH с новым именем:
ssh alex@your_server_ipПосле ввода пароля для обычного пользователя вы сможете выполнить вход. Если вам нужно запустить команду с правами администратора, введите sudo перед командой следующим образом:
sudo command_to_runВам будет предложено использовать пароль обычного пользователя при использовании sudo в первый раз для каждого сеанса (и периодически после этого).
Чтобы повысить уровень безопасности вашего сервера, настоятельно рекомендуем настроить ключи SSH вместо использования аутентификации по паролю. Следуйте указаниям по настройке ключей SSH в CentOS 8 из нашего руководства, чтобы узнать, как настроить аутентификацию на основе ключей.
Если учетная запись root использует аутентификацию по ключу SSH
Если вы выполнили вход в учетную запись root с помощью ключей SSH, тогда аутентификация по паролю для SSH отключена. Вам потребуется добавить копию открытого ключа в файл ~/.ssh/authorized_keys нового пользователя для успешного входа.
Поскольку ваш открытый ключ уже включен в файл ~/.ssh/authorized_keys учетной записи root на сервере, мы можем скопировать структуру этого файла и директории для нашей новой учетной записи.
Самый простой способ копирования файлов с правильным правами владения и разрешениями — воспользоваться командой rsync. Она будет копировать директорию .ssh пользователя root user, сохранит разрешения и изменит владельцев файлов, все в одной команде. Обязательно измените выделенные ниже части согласно имени вашего стандартного пользователя:
Примечание. Команда rsync использует источники и пункты назначения, оканчивающиеся на завершающий слеш, иначе, чем те, которые этот завершающий слеш не имеют. При использовании rsync ниже убедитесь, что директория источника (~/.ssh) не включает завершающий слеш (убедитесь, что вы не используете ~/.ssh/).
Если вы случайно добавите в команду завершающий слеш, rsync будет копировать содержимое директории ~/.ssh учетной записи root в домашнюю директорию пользователя sudo вместо копирования всей структуры директории ~/.ssh. Файлы будут находиться в неправильном месте, и SSH не сможет найти и использовать их.
rsync --archive --chown=alex:alex ~/.ssh /home/alexТеперь, вернувшись в новый терминал на локальном компьютере, откройте новый сеанс SSH с пользователем non-root user:
ssh alex@your_server_ipВы должны выполнить вход в новую учетную запись без использования пароля. Если вам нужно запустить команду с правами администратора, введите sudo перед командой следующим образом:
sudo command_to_runВам будет предложено использовать пароль обычного пользователя при использовании sudo в первый раз для каждого сеанса (и периодически после этого).
Настройка истории команда в bash_history
Для удобного просмотра истории, я всегда добавляю пару строк в .bashrc, чтобы в последствии можно было легко ориентироваться в отчетах.
При настройке по умолчанию, вывод history выглядит следующим образом:
historyOutput
1 dnf repolist
2 dnf install epel-releaseТо есть мы видим, что выполнялось на сервере, но не видим время и точную дату, для меня это критично, так как доступ к серверам могут иметь несколько специалистов. Поэтому приведем history к приятному виду:
Откроем файл /root/.bashrc и добавим в него нужные строки:
nano /root/.bashrcexport HISTSIZE=10000 export HISTTIMEFORMAT="%h/%d/%y - %H:%M:%S "
Теперь при проверке history, мы видим точное время выполнения той или иной команды:
historyOutput
1 Oct/07/19 - 16:16:29 dnf repolist
2 Oct/07/19 - 16:16:29 dnf install epel-releaseCockpit — Веб-интерфейс управления сервером в CentOS 8
Как мы уже упоминали, в CentOS 8 предустановлен веб-интерфейс управления сервером cockpit. Он также управляется через systemctl. Вы можете запустить его и добавить в автозгрузку:
systemctl enable cockpit.socket
systemctl start cockpit.socketПо–умолчанию веб сервер Cockpit слушает на порту 9090. Добавьте этот порт в разрешенные:
firewall-cmd --get-active-zonesfirewall-cmd --add-port=9090/tcp --zone=public --permanentfirewall-cmd --reload
Для доступа к веб-интерфейсу Cockpit, откройте в браузере URL адрес https://your-ip-server:9090 и авторизуйтесь.
С помощью веб-интерфейса Cockpit вы можете смотреть загрузку своего сервера, управлять сетями и хранилищами, контейнерами, смотреть логи.