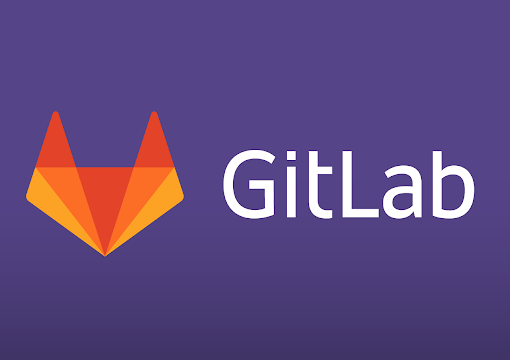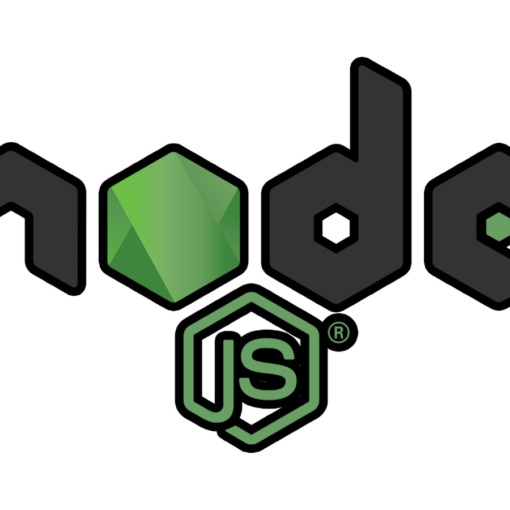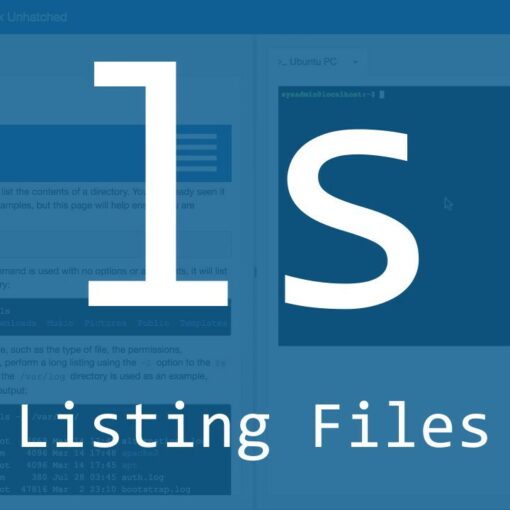Nextcloud (ответвление проекта ownCloud) — напоминающий Dropbox файлообменный сервер для централизованного хранения персонального контента, в том числе документов и изображений. Отличие Nextcloud в том, что весь его функционал реализован с открытым исходным кодом. Также Nextcloud возвращает вам возможность управления и защиты важных данных, не требуя использования стороннего облачного сервиса для хостинга.
Установка Nextcloud
Мы выполним установку Nextcloud с помощью системы пакетов Snap. Эта система пакетов доступна в Ubuntu 20.04 по умолчанию. Она позволяет организациям поставлять программное обеспечение со всеми зависимостями и конфигурациями в самодостаточном блоке с автоматическими обновлениями. Это означает, что вместо установки и настройки веб-сервера и сервера базы данных и настройки приложения Nextcloud для работы с ними мы можем установить пакет snap, который автоматически настроит все системы.
Чтобы загрузить пакет Nextcloud snap и установить его в системе, введите:
sudo snap install nextcloudПакет Nextcloud будет загружен и установлен на ваш сервер. Вы можете проверить успешность установки посредством вывода изменений, связанных с пакетом snap:
snap changes nextcloudOutput
ID Status Spawn Ready Summary
4 Done today at 16:12 UTC today at 16:12 UTC Install "nextcloud" snapИнформация о состоянии и сводная информация показывают, что установка была выполнена без проблем.
Получение дополнительной информации о Nextcloud Snap
Если вам нужна дополнительная информация о Nextcloud snap, вам могут помочь несколько полезных команд.
Команда snap info показывает описание, доступные команды управления Nextcloud, установленную версию и отслеживаемый канал snap:
snap info nextcloudПакеты snap могут определять поддерживаемые ими соединительные интерфейсы, включающие элементы slot и plug, сочетание которых дает snap определенные уровни доступа. Например, если пакет snap требуется использовать в качестве сетевого клиента, у него должен быть соединительный интерфейс network. Чтобы увидеть, какие соединительные интерфейсы задает этот пакет snap, введите:
snap connections nextcloudOutput
Interface Plug Slot Notes
network nextcloud:network :network -
network-bind nextcloud:network-bind :network-bind -
removable-media nextcloud:removable-media - -Чтобы узнать обо всех конкретных службах и приложениях, предоставляемых этим пакетом snap, вы можете посмотреть файл определения snap, для чего нужно ввести следующее:
cat /snap/nextcloud/current/meta/snap.yamlЭто позволит вам увидеть отдельные компоненты, входящие в пакет snap, если вам потребуется помощь с отладкой.
Настройка учетной записи администратора
Существует несколько разных способов, которыми вы можете настроить Nextcloud snap. Мы не будем рассматривать создание пользователя с правами администратора через веб-интерфейс, вместо этого мы создадим такого пользователя через командную строку, чтобы избежать появления небольшого окна, в котором страница регистрации администратора будет доступна любому посетителю IP-адреса или домена вашего сервера.
Чтобы настроить Nextcloud с новой учетной записью администратора, используйте команду nextcloud.manual-install. В качестве аргументов следует задать имя пользователя и пароль:
sudo nextcloud.manual-install sammy passwordСледующее сообщение указывает, что настройка Nextcloud выполнена правильно:
Output
Nextcloud was successfully installedПосле установки Nextcloud нам необходимо настроить доверенные домены, чтобы Nextcloud реагировал на запросы с использованием доменного имени или IP-адреса сервера.
Настройка доверенных доменов
При установке из командной строки Nextcloud ограничивает имена хостов, на которые будет реагировать устанавливаемый экземпляр. По умолчанию служба отвечает только на запросы, обращенные к хосту с именем localhost. Для доступа к Nextcloud мы будем использовать доменное имя сервера или IP-адрес, и поэтому нам нужно изменить эту настройку, чтобы можно было применять запросы этого типа.
Вы можете просмотреть текущие настройки, запросив значение массива trusted_domains:
sudo nextcloud.occ config:system:get trusted_domainsOutput
localhostВ настоящее время в массиве содержится только первое значение localhost. Мы можем добавить запись для доменного имени или IP-адреса нашего сервера, введя следующее:
sudo nextcloud.occ config:system:set trusted_domains 1 --value=example.comOutput
System config value trusted_domains => 1 set to string example.comЕсли мы снова запросим значение trusted domains, мы увидим уже две записи:
sudo nextcloud.occ config:system:get trusted_domainsOutput
localhost
example.comЕсли вам потребуется добавить другой способ доступа к экземпляру Nextcloud, вы можете добавить дополнительные домены или адреса посредством повторного запуска команды config:system:set с инкрементальным увеличением номера индекса (1 в первой команде) и изменением значения --value.
Защита веб-интерфейса Nextcloud с помощью SSL
Прежде чем мы начнем использовать Nextcloud, нам нужно обеспечить защиту веб-интерфейса.
Если с вашим сервером Nextcloud связано доменное имя, пакет Nextcloud snap может помочь вам получить и настроить защищенный сертификат SSL от Let’s Encrypt. Если у вашего сервера Nextcloud нет доменного имени, Nextcloud может настроить самоподписанный сертификат, который будет шифровать ваш веб-трафик, но которому ваш браузер не будет автоматически доверять.
Учитывая это, перейдите к разделу, который соответствует вашей ситуации.
Вариант 1: настройка SSL с помощью Let’s Encrypt
Если с вашим сервером Nextcloud связано доменное имя, веб-интерфейс лучше всего защитить посредством сертификата SSL от Let’s Encrypt.
Для начала откройте порты брандмауэра, которые Let’s Encrypt использует для подтверждения владения доменом. При этом ваша страница входа Nextcloud станет общедоступной, но поскольку мы уже настроили учетную запись администратора, никто не сможет ее взломать:
sudo ufw allow 80,443/tcpЗатем запросите сертификат Let’s Encrypt с помощью следующей команды:
sudo nextcloud.enable-https lets-encryptВначале вам нужно будет подтвердить, что ваш сервер соответствует условиям запроса сертификата в службе Let’s Encrypt:
Output
In order for Let's Encrypt to verify that you actually own the
domain(s) for which you're requesting a certificate, there are a
number of requirements of which you need to be aware:
1. In order to register with the Let's Encrypt ACME server, you must
agree to the currently-in-effect Subscriber Agreement located
here:
https://letsencrypt.org/repository/
By continuing to use this tool you agree to these terms. Please
cancel now if otherwise.
2. You must have the domain name(s) for which you want certificates
pointing at the external IP address of this machine.
3. Both ports 80 and 443 on the external IP address of this machine
must point to this machine (e.g. port forwarding might need to be
setup on your router).
Have you met these requirements? (y/n)Введите y, чтобы продолжить.
Далее вам нужно будет указать адрес электронной почты, который будет использоваться для восстановления:
Output
Please enter an email address (for urgent notices or key recovery):Введите свой адрес электронной почты и нажмите Enter, чтобы продолжить.
На заключительном этапе вам нужно будет ввести доменное имя, привязанное к вашему серверу Nextcloud:
Output
Please enter your domain name(s) (space-separated): example.comСервер запросит сертификат Let’s Encrypt, и если все пройдет нормально, система перезапустит внутренний экземпляр Apache для немедленной активации SSL:
Output
Attempting to obtain certificates... done
Restarting apache... doneТеперь вы можете перейти к следующему шагу и выполнить первый вход в Nextcloud.
Вариант 2: Настройка SSL с сертификатом с собственной подписью
Если у вашего сервера Nextcloud нет доменного имени, вы можете защитить веб-интерфейс, создав сертификат SSL с собственной подписью. Этот сертификат обеспечит доступ к веб-интерфейсу через шифрованное соединение, но не сможет подтверждать подлинность вашего сервера, и поэтому ваш браузер может вывести предупреждение при попытке открыть сервер.
Чтобы сгенерировать сертификат с собственной подписью и настроить Nextcloud для его использования, введите:
sudo nextcloud.enable-https self-signedOutput
Generating key and self-signed certificate... done
Restarting apache... doneПоказанный выше результат означает, что Nextcloud сгенерировал и активировал сертификат с собственной подписью.
Теперь, когда вы защитили интерфейс, откройте веб-порты брандмауэра, чтобы разрешить доступ к веб-интерфейсу:
sudo ufw allow 80,443/tcpВы готовы к первому входу в Nextcloud.
Вход в веб-интерфейс Nextcloud
Мы завершили настройку Nextcloud, и теперь вы можете открыть доменное имя или IP-адрес вашего сервера в браузере:
https://example.comПримечание. Если вы настроите сертификат SSL с собственной подписью, ваш браузер может выдать предупреждение о небезопасном подключении, поскольку сертификат сервера не подписан признанным центром сертификации. Это нормально для сертификатов с собственной подписью, так что вы можете игнорировать предупреждение и перейти на сайт.
Поскольку вы уже настроили учетную запись администратора из командной строки, вы перейдете на страницу входа Nextcloud. Введите учетные данные, которые вы создали для администратора:
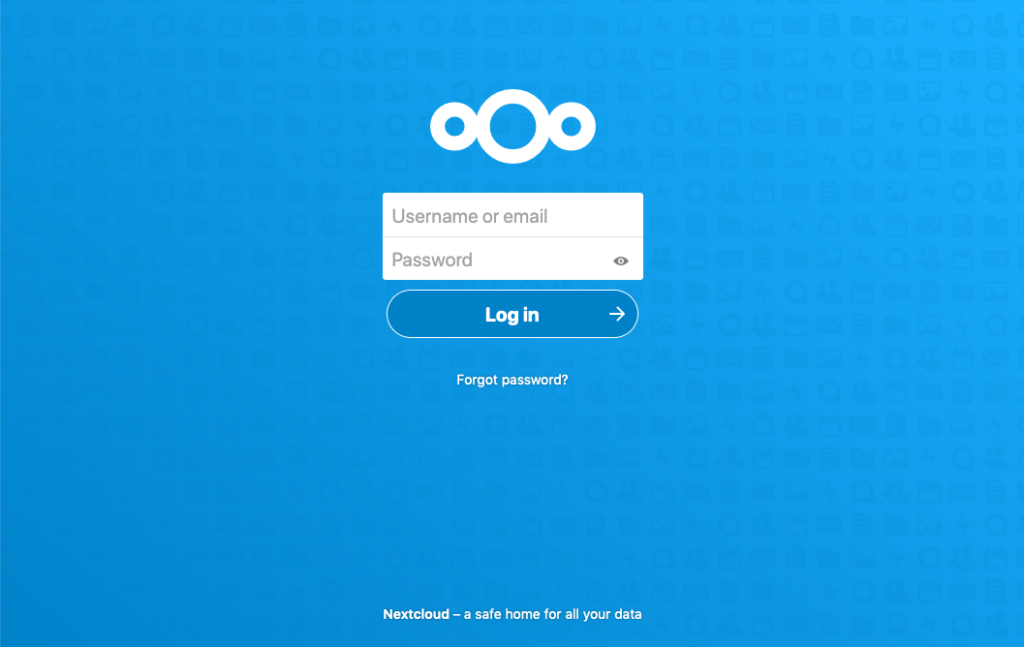
Нажмите кнопку Log in (Вход) для входа в веб-интерфейс Nextcloud.
При первом входе откроется окно с приветственным текстовм и ссылками на различные клиенты Nextcloud, которые можно использовать для доступа к вашему экземпляру Nextcloud:

Загрузите любые клиенты, которые вам интересны, или закройте окно, нажав X в правом верхнем углу. Вы перейдете в главный интерфейс Nextcloud, где сможете выгружать файлы и управлять ими:
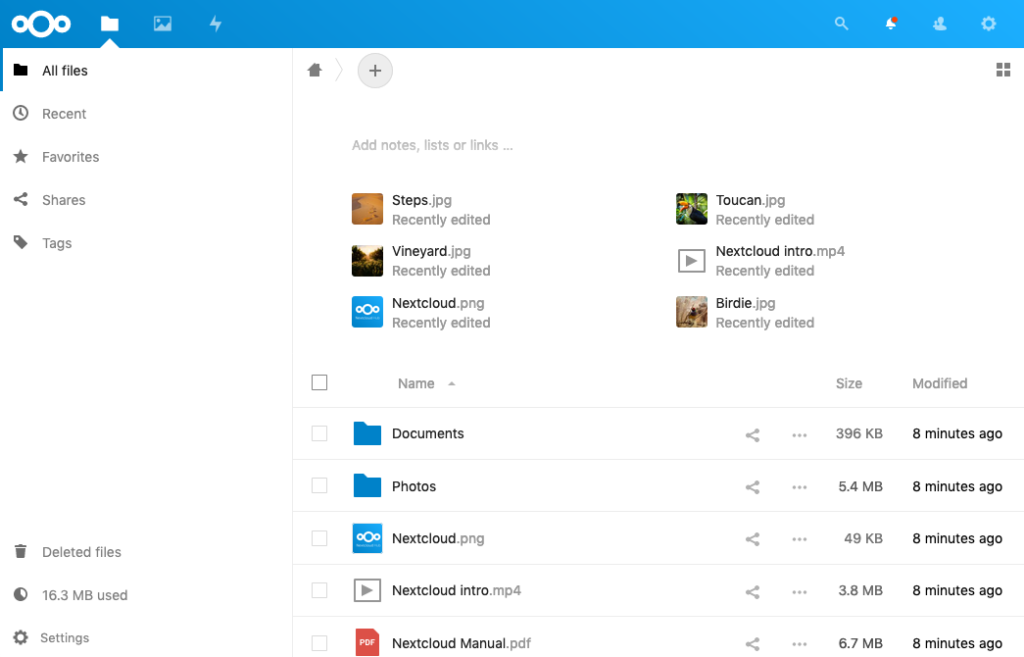
Установка завершена и защищена. Теперь вы можете изучить интерфейс, чтобы лучше узнать особенности и познакомиться с функционалом новой системы.
Чтобы получить дополнительные возможности, посетите магазин приложений Nextcloud, из которого вы можете установить плагины для расширения возможностей сервиса.