Jenkins — это сервер автоматизации с открытым исходным кодом, который позволяет автоматизировать выполнение повторяющихся технических задач в области непрерывной интеграции и предоставления программного обеспечения. Jenkins написан на Java и может устанавливаться из пакетов Ubuntu или с помощью загрузки и запуска архива веб-приложения (web application archive, WAR), который представляет собой набор файлов, составляющих полноценное веб-приложение, готовое для запуска на сервере.
Предварительные требования
Для данного обучающего модуля вам потребуется следующее:
- Один сервер Ubuntu 18.04 с пользователем без прав root и с привилегиями sudo и брандмауэр, настроенный согласно нашему. Рекомендуем использовать минимум 1 ГБ оперативной памяти.
- Java 8, установленная в соответствии с руководством по установке конкретных версий OpenJDK на Ubuntu 18.04.
Шаг 1 — Установка Jenkins
Версия Jenkins, содержащаяся в стандартных пакетах Ubuntu, часто отличается от последней доступной версии проекта. Чтобы воспользоваться самыми последними исправлениями и функциями, вы можете использовать пакеты, поддерживаемые проектом, для установки Jenkins.
Во-первых, добавьте ключ репозитория в систему:
wget -q -O - https://pkg.jenkins.io/debian/jenkins.io.key | sudo apt-key add -После добавления ключа система должна вернуть OK. Затем добавьте в адрес репозитория пакетов Debian в sources.list сервера:
sudo sh -c 'echo deb http://pkg.jenkins.io/debian-stable binary/ > /etc/apt/sources.list.d/jenkins.list'Когда оба условия будут выполнены, запустите команду update, чтобы apt смог использовать новый репозиторий:
sudo apt updateПосле этого можно перейти к установке Jenkins и его зависимостей:
sudo apt install jenkinsТеперь, когда Jenkins и его зависимости готовы, мы запустим сервер Jenkins.
Шаг 2 — Запуск Jenkins
Давайте запустим Jenkins с помощью systemctl:
sudo systemctl start jenkinsПоскольку systemctl не поддерживает вывод данных на экран, вы можете использовать команду status для проверки того, что Jenkins успешно запущен:
sudo systemctl status jenkinsЕсли все пройдет нормально, начало вывода должно демонстрировать, что служба активна и настроена для запуска при загрузке:
Output
jenkins.service - LSB: Start Jenkins at boot time
Loaded: loaded (/etc/init.d/jenkins; generated)
Active: active (exited) since Mon 2018-07-09 17:22:08 UTC; 6min ago
Docs: man:systemd-sysv-generator(8)
Tasks: 0 (limit: 1153)
CGroup: /system.slice/jenkins.serviceТеперь, когда Jenkins работает, мы изменим правила нашего брандмауэра, чтобы мы могли получить к нему доступ из браузера для выполнения первоначальной настройки.
Шаг 3 — Открытие брандмауэра
По умолчанию Jenkins использует порт 8080, так что давайте откроем этот порт с помощью ufw:
sudo ufw allow 8080Проверьте состояние ufw, чтобы подтвердить сохранение новых правил:
sudo ufw statusВы увидите, что порт 8080 разрешает принимать трафик из любого места:
Output
Status: active
To Action From
-- ------ ----
OpenSSH ALLOW Anywhere
8080 ALLOW Anywhere
OpenSSH (v6) ALLOW Anywhere (v6)
8080 (v6) ALLOW Anywhere (v6)Примечание: если брандмауэр не запущен, следующие команды будут разрешать использование OpenSSH и активировать брандмауэр:
sudo ufw allow OpenSSH
sudo ufw enableПосле установки Jenkins и настройки нашего брандмауэра мы можем завершить первоначальную настройку.
Шаг 4 — Настройка Jenkins
Чтобы выполнить настройку вашей установки, откройте Jenkins на используемом по умолчанию порте 8080, используя доменное имя вашего сервера или IP-адрес: http://your_server_ip_or_domain:8080
Вы должны увидеть экран *Unlock Jenkins * (Разблокировать Jenkins), который показывает местоположение первоначального пароля:
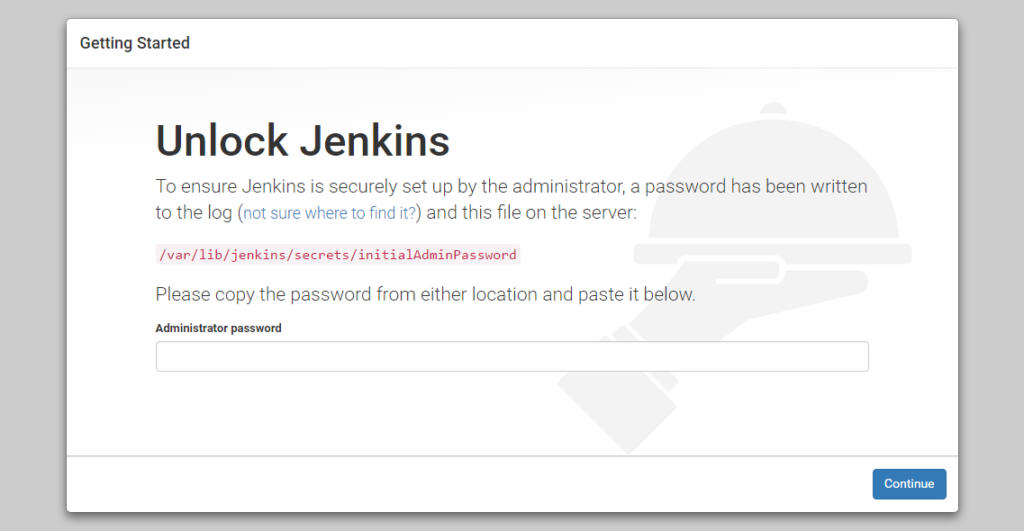
В окне командной строки воспользуйтесь командой cat для вывода пароля:
sudo cat /var/lib/jenkins/secrets/initialAdminPasswordСкопируйте 32-символьный буквенно-цифровой пароль из командной строки и вставьте его в поле Administrator password (Пароль администратора), после чего нажмите *Continue * (Продолжить).
На следующем экране отображаются рекомендуемые для установки плагины и предоставляется возможность выбора конкретных плагинов:
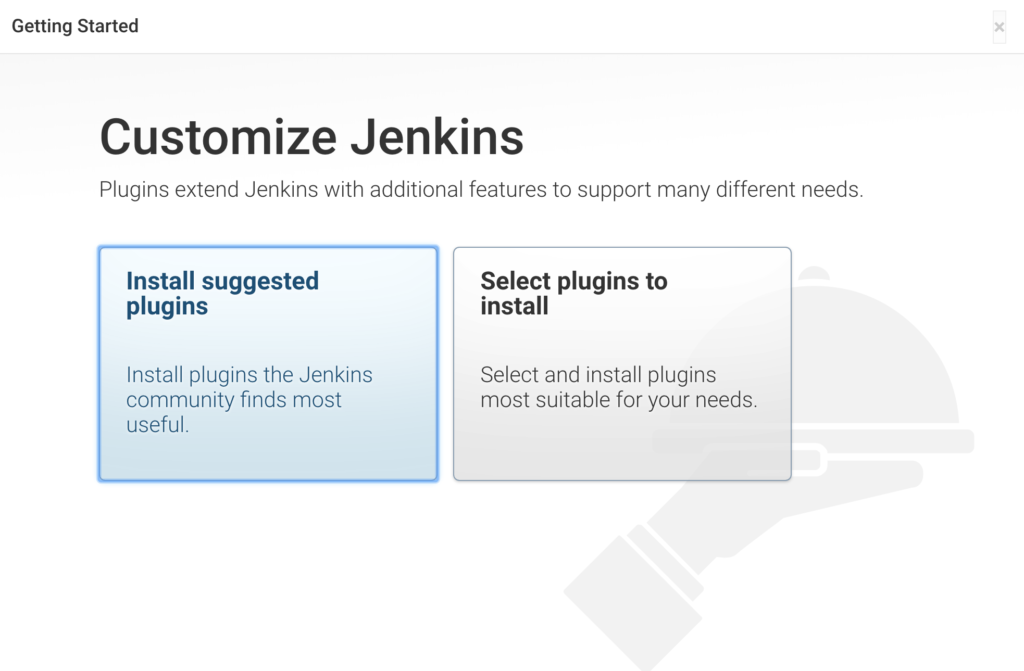
Мы воспользуемся опцией Install suggested plugins (Установить рекомендованные плагины), после чего сразу же будет запущен процесс установки:
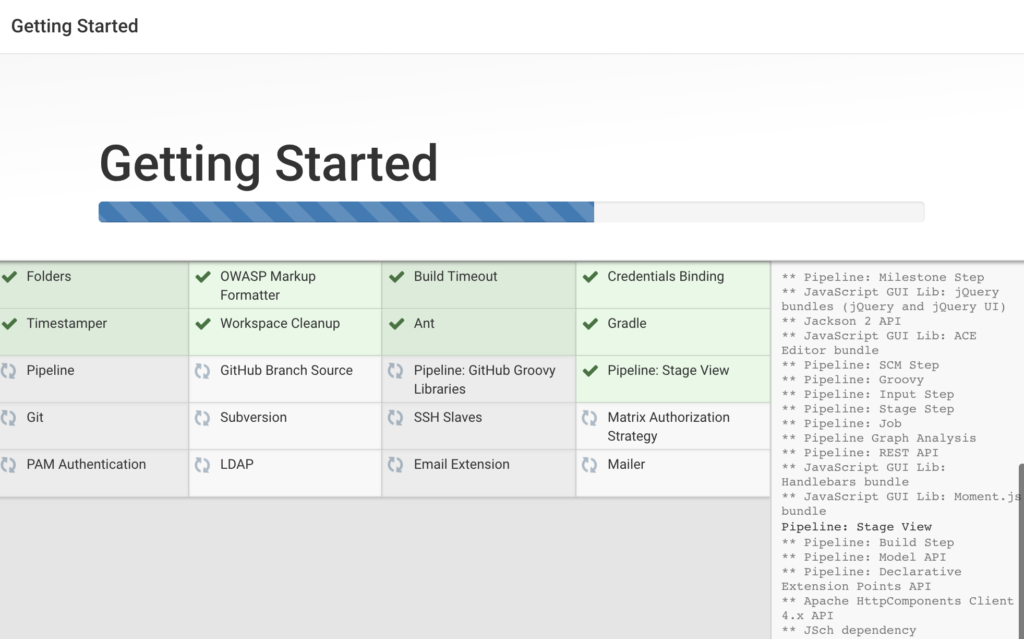
После завершения установки вам будет предложено настроить первого административного пользователя. Вы можете пропустить этот шаг и продолжить в качестве администратора admin, используя первоначальный пароль, который мы использовали выше, но мы воспользуемся этой возможностью и создадим пользователя.
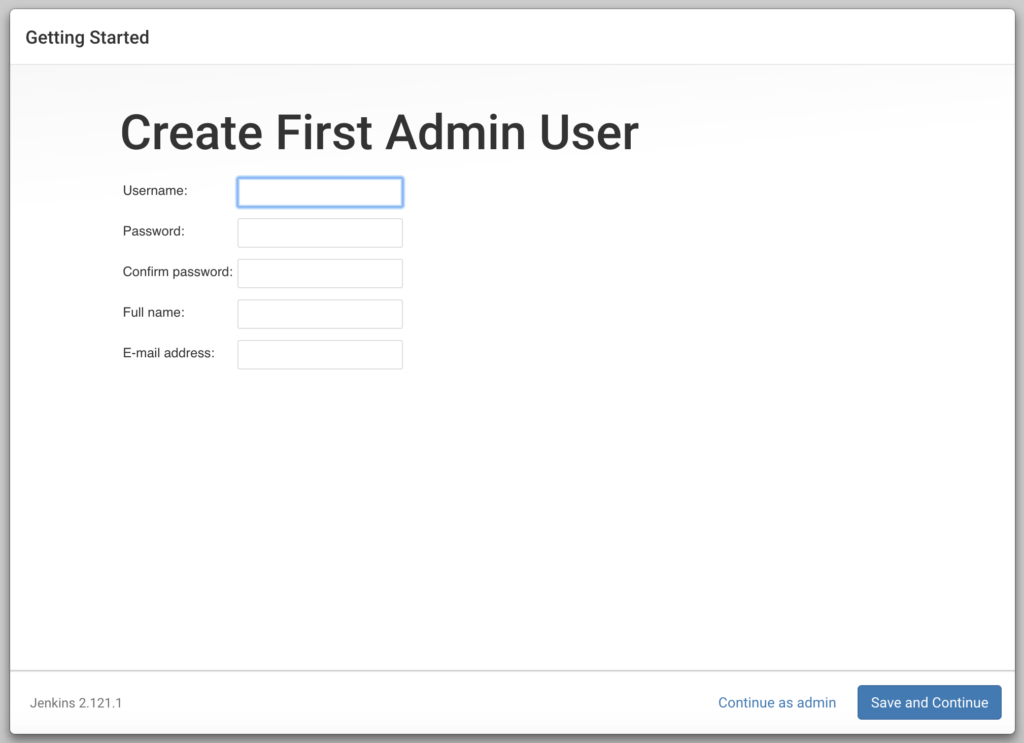
Введите имя и пароль для вашего пользователя:
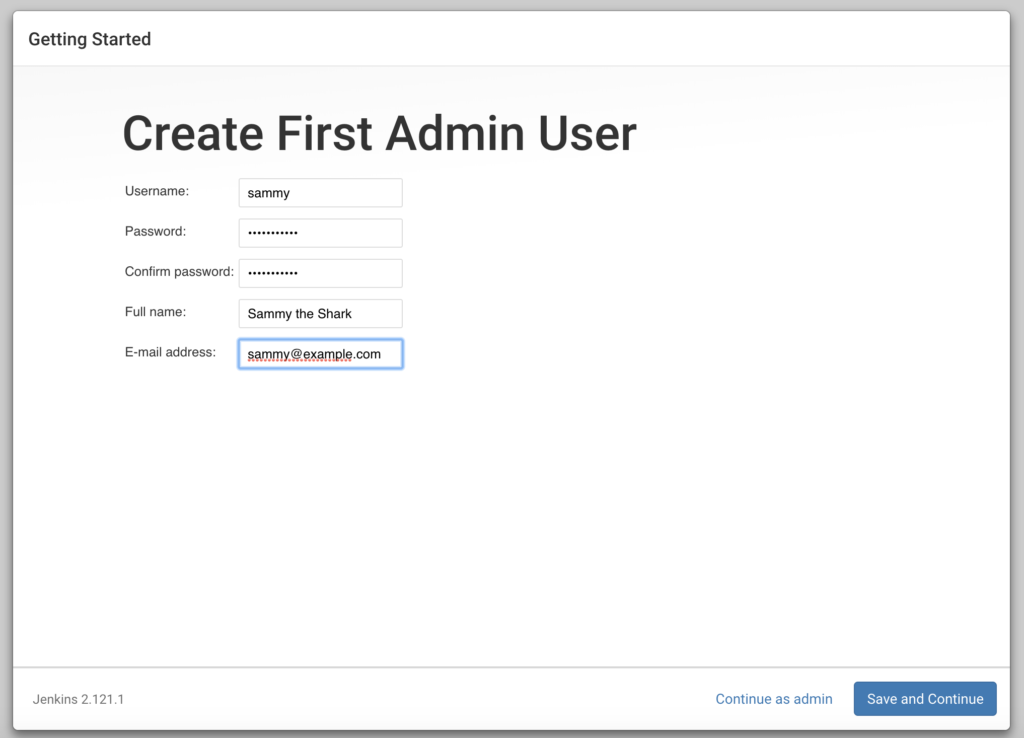
Вы увидите страницу Instance Configuration (Конфигурация экземпляра), где вы должны будете подтвердить предпочитаемый URL для вашего экземпляра Jenkins. Подтвердите доменное имя вашего сервера или IP-адрес вашего сервера:
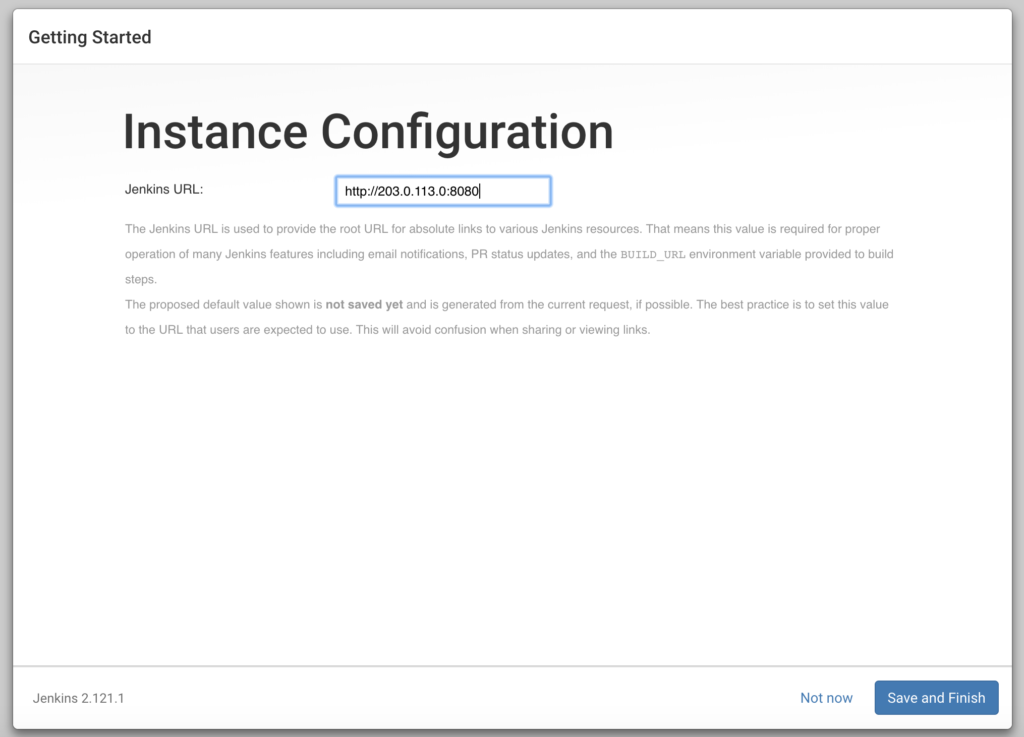
После подтверждения соответствующей информации нажмите Save and Finish (Сохранить и завершить). Вы увидите страницу с подтверждением того, что сервер Jenkins готов к работе:
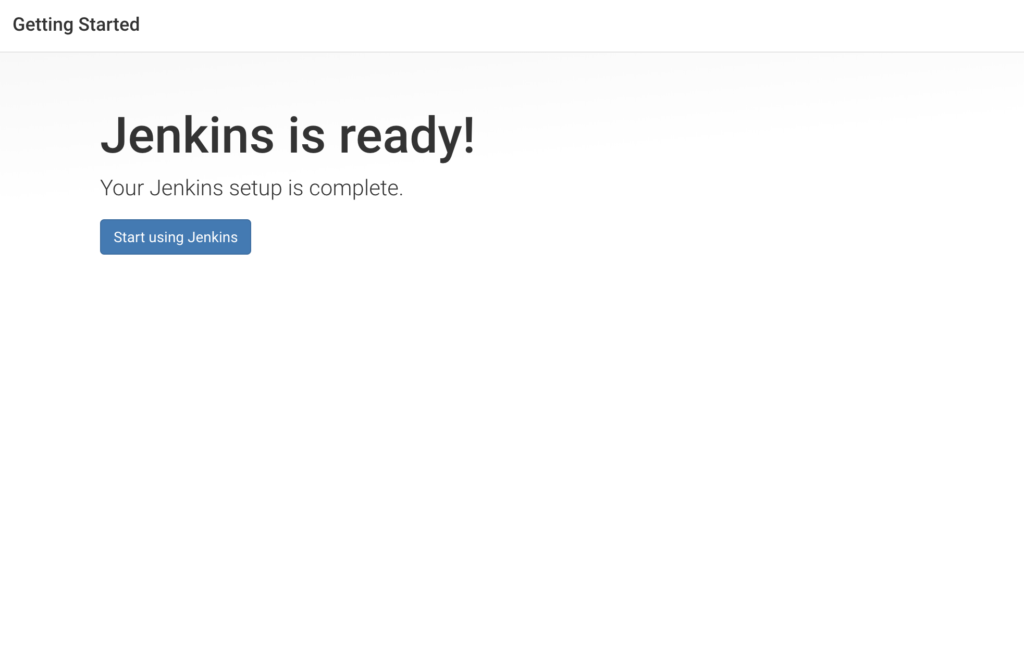
Нажмите Start using Jenkins (Начать использование Jenkins), чтобы открыть панель управления Jenkins:
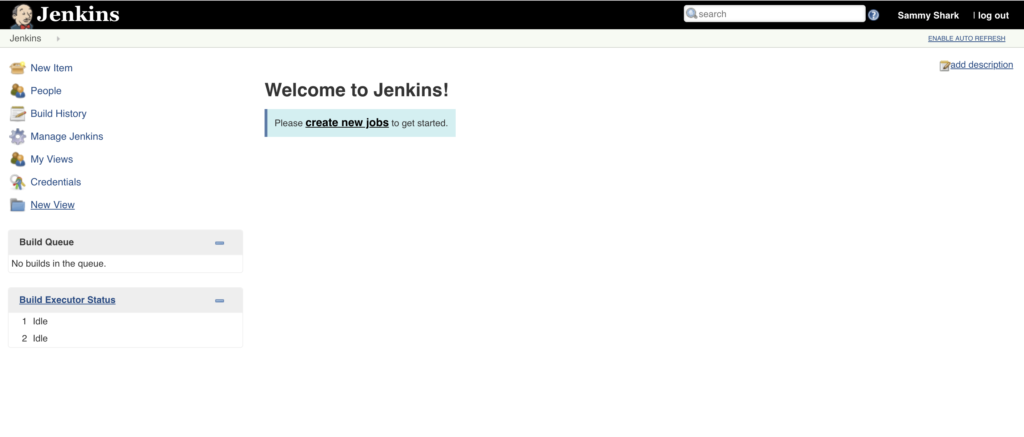
После этого установку Jenkins можно считать выполненной успешно.


