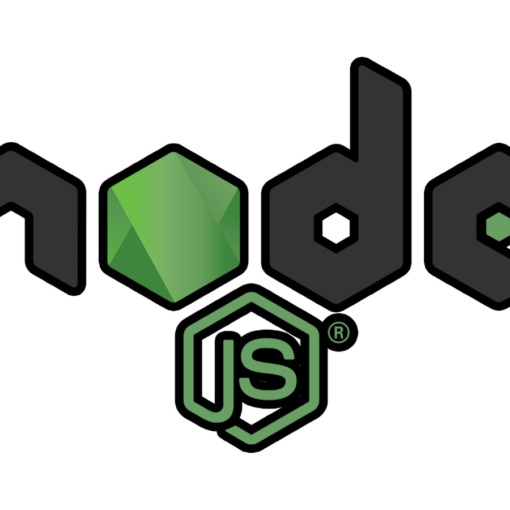Docker — это приложение, которое упрощает управление процессами приложения в контейнерах. Контейнеры позволяют запускать приложения в процессах с изолированием ресурсов. Они подобны виртуальным машинам, но являются при этом более портируемыми, менее требовательны к ресурсам, и больше зависят от операционной системы машины-хоста.
Данная инструкция описывает, как установить и использовать Docker Community Edition (CE) в Ubuntu 18.04. Вы научитесь устанавливать Docker, работать с контейнерами и образами и загружать образы в Docker-репозиторий.
Необходимые условия
Чтобы следовать приведенным инструкциям, вам потребуются:
- Один сервер Ubuntu 18.04.
- Учетная запись на Docker Hub, если необходимо создавать собственные образы и отправлять их в Docker Hub, как показано в шагах 7 и 8.
Шаг 1 — Установка Docker
Дистрибутив Docker, доступный в официальном репозитории Ubuntu, не всегда является последней версией программы. Лучше установить последнюю версию Docker, загрузив ее из официального репозитория Docker. Для этого добавляем новый источник дистрибутива, вводим ключ GPG из репозитория Docker, чтобы убедиться, действительна ли загруженная версия, а затем устанавливаем дистрибутив.
Сначала обновляем существующий перечень пакетов:
$ sudo apt updateЗатем устанавливаем необходимые пакеты, которые позволяют apt использовать пакеты по HTTPS:
$ sudo apt install apt-transport-https ca-certificates curl software-properties-commonЗатем добавляем в свою систему ключ GPG официального репозитория Docker:
$ curl -fsSL https://download.docker.com/linux/ubuntu/gpg | sudo apt-key add -Добавляем репозиторий Docker в список источников пакетов APT:
$ sudo add-apt-repository "deb [arch=amd64] https://download.docker.com/linux/ubuntu bionic stable"Затем обновим базу данных пакетов информацией о пакетах Docker из вновь добавленного репозитория:
$ sudo apt updateСледует убедиться, что мы устанавливаем Docker из репозитория Docker, а не из репозитория по умолчанию Ubuntu:
$ apt-cache policy docker-ceВывод получится приблизительно следующий. Номер версии Docker может быть иным:
Output of apt-cache policy docker-ce
docker-ce:
Installed: (none)
Candidate: 18.03.1~ce~3-0~ubuntu
Version table:
18.03.1~ce~3-0~ubuntu 500
500 https://download.docker.com/linux/ubuntu bionic/stable amd64 PackagesОбратите внимание, что docker-ce не устанавливается, но для установки будет использован репозиторий Docker для Ubuntu 18.04 (bionic).
Далее устанавливаем Docker:
$ sudo apt install docker-ceТеперь Docker установлен, демон запущен, и процесс будет запускаться при загрузке системы. Убедимся, что процесс запущен:
$ sudo systemctl status dockerВывод должен быть похож на представленный ниже, сервис должен быть запущен и активен:
Output
docker.service - Docker Application Container Engine
Loaded: loaded (/lib/systemd/system/docker.service; enabled; vendor preset: enabled)
Active: active (running) since Thu 2018-07-05 15:08:39 UTC; 2min 55s ago
Docs: https://docs.docker.com
Main PID: 10096 (dockerd)
Tasks: 16
CGroup: /system.slice/docker.service
├─10096 /usr/bin/dockerd -H fd://
└─10113 docker-containerd --config /var/run/docker/containerd/containerd.tomlПри установке Docker мы получаем не только сервис (демон) Docker, но и утилиту командной строки docker или клиент Docker. Использование утилиты командной строки docker рассмотрено ниже.
Шаг 2 — Использование команды Docker без sudo (опционально)
По умолчанию, запуск команды docker требует привилегий пользователя root или пользователя группы docker, которая автоматически создается при установке Docker. При попытке запуска команды docker пользователем без привилегий sudo или пользователем, не входящим в группу docker, выводные данные будут выглядеть следующим образом:
Output
docker: Cannot connect to the Docker daemon. Is the docker daemon running on this host?.
See 'docker run --help'.Чтобы не вводить sudo каждый раз при запуске команды docker, добавьте имя своего пользователя в группу docker:
$ sudo usermod -aG docker ${USER}Для применения этих изменений в составе группы необходимо разлогиниться и снова залогиниться на сервере или задать следующую команду:
$ su - ${USER}Для продолжения работы необходимо ввести пароль пользователя.
Убедиться, что пользователь добавлен в группу docker можно следующим образом:
$ id -nGOutput
sammy sudo dockerЕсли вы хотите добавить произвольного пользователя в группу docker, можно указать конкретное имя пользователя:
$ sudo usermod -aG docker usernameДалее в этой статье предполагается, что вы используете команду docker как пользователь, находящийся в группе docker. Если вы не хотите добавлять своего пользователя в группу docker, в начало команд необходимо добавлять sudo.
Теперь рассмотрим команду docker.
Шаг 3 — Использование команды Docker
Команда docker позволяет использовать различные опции, команды с аргументами. Синтаксис выглядит следующим образом:
$ docker [option] [command] [arguments]Для просмотра всех доступных подкоманд введите:
$ dockerПолный список подкоманд Docker 18:
Output
attach Attach local standard input, output, and error streams to a running container
build Build an image from a Dockerfile
commit Create a new image from a container's changes
cp Copy files/folders between a container and the local filesystem
create Create a new container
diff Inspect changes to files or directories on a container's filesystem
events Get real time events from the server
exec Run a command in a running container
export Export a container's filesystem as a tar archive
history Show the history of an image
images List images
import Import the contents from a tarball to create a filesystem image
info Display system-wide information
inspect Return low-level information on Docker objects
kill Kill one or more running containers
load Load an image from a tar archive or STDIN
login Log in to a Docker registry
logout Log out from a Docker registry
logs Fetch the logs of a container
pause Pause all processes within one or more containers
port List port mappings or a specific mapping for the container
ps List containers
pull Pull an image or a repository from a registry
push Push an image or a repository to a registry
rename Rename a container
restart Restart one or more containers
rm Remove one or more containers
rmi Remove one or more images
run Run a command in a new container
save Save one or more images to a tar archive (streamed to STDOUT by default)
search Search the Docker Hub for images
start Start one or more stopped containers
stats Display a live stream of container(s) resource usage statistics
stop Stop one or more running containers
tag Create a tag TARGET_IMAGE that refers to SOURCE_IMAGE
top Display the running processes of a container
unpause Unpause all processes within one or more containers
update Update configuration of one or more containers
version Show the Docker version information
wait Block until one or more containers stop, then print their exit codesДля просмотра опций использования определенной команды введите:
$ docker docker-subcommand --helpДля просмотра всей информации о Docker используется следующая команда:
$ docker infoРассмотрим некоторые команды подробнее. Расскажем сначала о работе с образами.
Шаг 4 — Работа с образами Docker
Контейнеры Docker запускаются из образов Docker. По умолчанию Docker получает образы из хаба Docker Hub, представляющего собой реестр образов, который поддерживается компанией Docker. Кто угодно может создать и загрузить свои образы Docker в Docker Hub, поэтому для большинства приложений и дистрибутивов Linux, которые могут потребоваться вам для работы, уже есть соответствующие образы в Docker Hub.
Чтобы проверить, можете ли вы осуществлять доступ и загружать образы из Docker Hub, введите следующую команду:
$ docker run hello-worldКорректный результат работы этой команды, который означает, что Docker работает правильно, представлен ниже:
Output
Unable to find image 'hello-world:latest' locally
latest: Pulling from library/hello-world
9bb5a5d4561a: Pull complete
Digest: sha256:3e1764d0f546ceac4565547df2ac4907fe46f007ea229fd7ef2718514bcec35d
Status: Downloaded newer image for hello-world:latest
Hello from Docker!
This message shows that your installation appears to be working correctly.
...Изначально Docker не мог находить образ hello-world локально, поэтому загружал образ из Docker Hub, который является репозиторием по умолчанию. После загрузки образа Docker создавал из образа контейнер и запускал приложение в контейнере, отображая сообщение.
Образы, доступные в Docker Hub, можно искать с помощью команды docker и подкоманды search. Например, для поиска образа Ubuntu вводим:
$ docker search ubuntuСкрипт просматривает Docker Hub и возвращает список всех образов, имена которых подходят под заданный поиск. В данном случае мы получим примерно следующий результат:
Output
NAME DESCRIPTION STARS OFFICIAL AUTOMATED
ubuntu Ubuntu is a Debian-based Linux operating sys… 7917 [OK]
dorowu/ubuntu-desktop-lxde-vnc Ubuntu with openssh-server and NoVNC 193 [OK]
rastasheep/ubuntu-sshd Dockerized SSH service, built on top of offi… 156 [OK]
ansible/ubuntu14.04-ansible Ubuntu 14.04 LTS with ansible 93 [OK]
ubuntu-upstart Upstart is an event-based replacement for th… 87 [OK]
neurodebian NeuroDebian provides neuroscience research s… 50 [OK]
ubuntu-debootstrap debootstrap --variant=minbase --components=m… 38 [OK]
1and1internet/ubuntu-16-nginx-php-phpmyadmin-mysql-5 ubuntu-16-nginx-php-phpmyadmin-mysql-5 36 [OK]
nuagebec/ubuntu Simple always updated Ubuntu docker images w… 23 [OK]
tutum/ubuntu Simple Ubuntu docker images with SSH access 18
i386/ubuntu Ubuntu is a Debian-based Linux operating sys… 13
ppc64le/ubuntu Ubuntu is a Debian-based Linux operating sys… 12
1and1internet/ubuntu-16-apache-php-7.0 ubuntu-16-apache-php-7.0 10 [OK]
1and1internet/ubuntu-16-nginx-php-phpmyadmin-mariadb-10 ubuntu-16-nginx-php-phpmyadmin-mariadb-10 6 [OK]
eclipse/ubuntu_jdk8 Ubuntu, JDK8, Maven 3, git, curl, nmap, mc, … 6 [OK]
codenvy/ubuntu_jdk8 Ubuntu, JDK8, Maven 3, git, curl, nmap, mc, … 4 [OK]
darksheer/ubuntu Base Ubuntu Image -- Updated hourly 4 [OK]
1and1internet/ubuntu-16-apache ubuntu-16-apache 3 [OK]
1and1internet/ubuntu-16-nginx-php-5.6-wordpress-4 ubuntu-16-nginx-php-5.6-wordpress-4 3 [OK]
1and1internet/ubuntu-16-sshd ubuntu-16-sshd 1 [OK]
pivotaldata/ubuntu A quick freshening-up of the base Ubuntu doc… 1
1and1internet/ubuntu-16-healthcheck ubuntu-16-healthcheck 0 [OK]
pivotaldata/ubuntu-gpdb-dev Ubuntu images for GPDB development 0
smartentry/ubuntu ubuntu with smartentry 0 [OK]
ossobv/ubuntu
...В столбце OFFICIAL строка OK показывает, что образ построен и поддерживается компанией, которая занимается разработкой этого проекта. Когда нужный образ выбран, можно загрузить его на ваш компьютер с помощью подкоманды pull.
Чтобы загрузить официальный образ ubuntu на свой компьютер, запускается следующая команда:
$ docker pull ubuntuРезультат будет выглядеть следующим образом:
Output
Using default tag: latest
latest: Pulling from library/ubuntu
6b98dfc16071: Pull complete
4001a1209541: Pull complete
6319fc68c576: Pull complete
b24603670dc3: Pull complete
97f170c87c6f: Pull complete
Digest: sha256:5f4bdc3467537cbbe563e80db2c3ec95d548a9145d64453b06939c4592d67b6d
Status: Downloaded newer image for ubuntu:latestПосле загрузки образа можно запустить контейнер с загруженным образом с помощью подкоманды run. Как видно из примера hello-world, если при выполнении docker с помощью подкоманды run образ еще не загружен, клиент Docker сначала загрузит образ, а затем запустит контейнер с этим образом.
Для просмотра загруженных на компьютер образов нужно ввести:
$ docker imagesВывод должен быть похож на представленный ниже:
Output
REPOSITORY TAG IMAGE ID CREATED SIZE
ubuntu latest 113a43faa138 4 weeks ago 81.2MB
hello-world latest e38bc07ac18e 2 months ago 1.85kBДалее в инструкции показано, что образы, используемые для запуска контейнеров, можно изменять и применять для создания новых образов, которые, в свою очередь, могут быть загружены (технический термин push) в Docker Hub или другой Docker-реестр.
Рассмотрим более подробно, как запускать контейнеры.
Шаг 5 — Запуск контейнера Docker
Контейнер hello-world, запущенный на предыдущем этапе, является примером контейнера, который запускается и завершает работу после вывода тестового сообщения. Контейнеры могут выполнять и более полезные действия, а также могут быть интерактивными. Контейнеры похожи на виртуальные машины, но являются менее требовательными к ресурсам.
В качестве примера запустим контейнер с помощью последней версии образа Ubuntu. Комбинация параметров -i и -t обеспечивает интерактивный доступ к командному процессору контейнера:
$ docker run -it ubuntuКомандная строка должна измениться, показывая, что мы теперь работаем в контейнере. Она будет иметь следующий вид:
Output
root@d9b100f2f636:/#Обратите внимание, что в командной строке отображается идентификатор контейнера. В данном примере это d9b100f2f636. Идентификатор контейнера потребуется нам позднее, чтобы указать, какой контейнер необходимо удалить.
Теперь можно запускать любые команды внутри контейнера. Попробуем, например, обновить базу данных пакета внутри контейнера. Здесь перед командами не нужно использовать sudo, поскольку вы работаете внутри контейнера как пользователь с привилегиями root:
$ apt updateТеперь в нем можно установить любое приложение. Попробуем установить Node.js:
$ apt install nodejsДанная команда устанавливает Node.js в контейнер из официального репозитория Ubuntu. Когда установка завершена, убедимся, что Node.js установлен:
$ node -vВ терминале появится номер версии:
Output
v8.10.0Все изменения, которые вы производите внутри контейнера, применяются только для этого контейнера.
Чтобы выйти из контейнера, вводим команду exit.
Далее рассмотрим, как управлять контейнерами в своей системе.
Шаг 6 — Управление контейнерами Docker
Через некоторое время после начала использования Docker на вашей машине будет множество активных (запущенных) и неактивных контейнеров. Просмотр ** активных контейнеров:
$ docker psРезультат получится примерно следующим:
Output
CONTAINER ID IMAGE COMMAND CREATED
По нашей инструкции вы запустили два контейнера: один из образа hello-world, второй из образа ubuntu. Оба контейнера уже не запущены, но существуют в системе.
Чтобы увидеть и активные, и неактивные контейнеры, запускаем docker ps с помощью параметра -a:
$ docker ps -aРезультат получится примерно следующим:
d9b100f2f636 ubuntu "/bin/bash" About an hour ago Exited (0) 8 minutes ago sharp_volhard
01c950718166 hello-world "/hello" About an hour ago Exited (0) About an hour ago festive_williamsЧтобы увидеть последние из созданных контейнеров, задаем параметр -l:
$ docker ps -lCONTAINER ID IMAGE COMMAND CREATED STATUS PORTS NAMES
d9b100f2f636 ubuntu "/bin/bash" About an hour ago Exited (0) 10 minutes ago sharp_volhardДля запуска остановленного контейнера используем команду docker start, затем указываем идентификатор контейнера или его имя. Запустим загруженный из Ubuntu контейнер с идентификатором d9b100f2f636:
$ docker start d9b100f2f636Контейнер запускается. Теперь для просмотра его статуса можно использовать docker ps:
CONTAINER ID IMAGE COMMAND CREATED STATUS PORTS NAMES
d9b100f2f636 ubuntu "/bin/bash" About an hour ago Up 8 seconds sharp_volhardДля остановки запущенного контейнера используем команду docker stop, затем указываем идентификатор контейнера или его имя. В этот раз мы используем имя, которое назначил контейнеру Docker, то есть sharp_volhard:
$ docker stop sharp_volhardЕсли вам контейнер больше не нужен, удаляем его командой docker rm с указанием либо идентификатора, либо имени контейнера. Чтобы найти идентификатор или имя контейнера, связанного с образом hello-world, используйте команду docker ps -a. Затем контейнер можно удалить.
$ docker rm festive_williamsЗапустить новый контейнер и задать ему имя можно с помощью параметра --name. Параметр --rm позволяет создать контейнер, который самостоятельно удалится после остановки. Для более подробной информации о данных и других опциях используйте команду docker run help.
Контейнеры можно превратить в образы для построения новых контейнеров. Рассмотрим, как это сделать.
Шаг 7 — Сохранение изменений в контейнере в образ Docker
При запуске контейнера из образа Docker вы можете создавать, изменять и удалять файлы, как и на виртуальной машине. Внесенные изменения применяются только для такого контейнера. Можно запускать и останавливать контейнер, однако как только он будет уничтожен командой docker rm, все изменения будут безвозвратно потеряны.
В данном разделе показано, как сохранить состояние контейнера в виде нового образа Docker.
После установки Node.js в контейнере Ubuntu у вас будет работать запущенный из образа контейнер, но он будет отличаться от образа, использованного для его создания. Однако вам может потребоваться такой контейнер Node.js как основа для будущих образов.
Затем подтверждаем изменения в новом образе Docker с помощью следующей команды.
$ docker commit -m "What you did to the image" -a "Author Name" container_id repository/new_image_nameПараметр -m позволяет задать сообщение подтверждения, чтобы облегчить вам и другим пользователям образа понимание того, какие изменения были внесены, а параметр -a позволяет указать автора. Идентификатор контейнера container_id — этот тот самый идентификатор, который использовался ранее, когда мы начинали интерактивную сессию в контейнере Docker. Если вы не создавали дополнительных репозиториев в Docker Hub, имя репозитория (repository) обычно является вашим именем пользователя в Docker Hub.
Например, для пользователя sammy и идентификатора контейнера d9b100f2f636 команда будет выглядеть следующим образом:
$ docker commit -m "added Node.js" -a "sammy" d9b100f2f636 sammy/ubuntu-nodejsПосле подтверждения (commit) образа, новый образ сохраняется локально на вашем компьютере. Далее в этой инструкции мы расскажем, как отправить образ в реестр Docker (например, в Docker Hub) так, чтобы он был доступен не только вам, но и другим пользователям.
Если теперь просмотреть список образов Docker, в нем окажутся и новый образ, и исходный образ, на котором он был основан:
$ docker imagesРезультат получится примерно следующим:
Output
REPOSITORY TAG IMAGE ID CREATED SIZE
sammy/ubuntu-nodejs latest 7c1f35226ca6 7 seconds ago 179MB
ubuntu latest 113a43faa138 4 weeks ago 81.2MB
hello-world latest e38bc07ac18e 2 months ago 1.85kBВ данном примере ubuntu-nodejs — это новый образ, созданный на основе существующего образа ubuntu из Docker Hub. Разница размеров отражает внесенные изменения. В данном примере изменение связано с установкой NodeJS. В следующий раз, когда потребуется запустить контейнер Ubuntu с предустановленным NodeJS, можно использовать этот новый образ.
Образы также могут строиться с помощью файла Dockerfile, который позволяет автоматизировать установку программ в новом образе. Однако в данной статье этот процесс не описывается.
Давайте теперь поделимся новым образом с другими пользователями, чтобы они могли создавать на его основе контейнеры.
Шаг 8 — Отправка контейнеров Docker в репозиторий Docker
Следующим логичным шагом после создания нового образа из существующего будет поделиться созданным образом с друзьями, со всеми в Docker Hub или в другом реестре Docker, к которому у вас есть доступ. Для отправки образов в Docker Hub или другой Docker-реестр, у вас должна быть в нем учетная запись.
Чтобы отправить свой образ, осуществляем вход на Docker Hub.
$ docker login -u docker-registry-usernameДля входа требуется ввести пароль Docker Hub. Если введен правильный пароль, вы будете успешно авторизованы.
Примечание: Если имя пользователя в Docker-реестре отличается от локального имени пользователя, которое использовалось для создания образа, необходимо привязать свой образ к имени пользователя в реестре. Чтобы отправить пример из предыдущего шага, вводим:
$ docker tag sammy/ubuntu-nodejs docker-registry-username/ubuntu-nodejsЗатем можно отправлять собственный образ:
$ docker push docker-registry-username/docker-image-nameКоманда для отправки образа ubuntu-nodejs в репозиторий sammy выглядит следующим образом:
$ docker push sammy/ubuntu-nodejsДля загрузки образа может потребоваться некоторое время, но после завершения результат будет выглядеть следующим образом:
Output
The push refers to a repository [docker.io/sammy/ubuntu-nodejs]
e3fbbfb44187: Pushed
5f70bf18a086: Pushed
a3b5c80a4eba: Pushed
7f18b442972b: Pushed
3ce512daaf78: Pushed
7aae4540b42d: Pushed
...После отправки образа в реестр, его имя должно появиться в списке панели управления вашей учетной записи, как показано ниже.
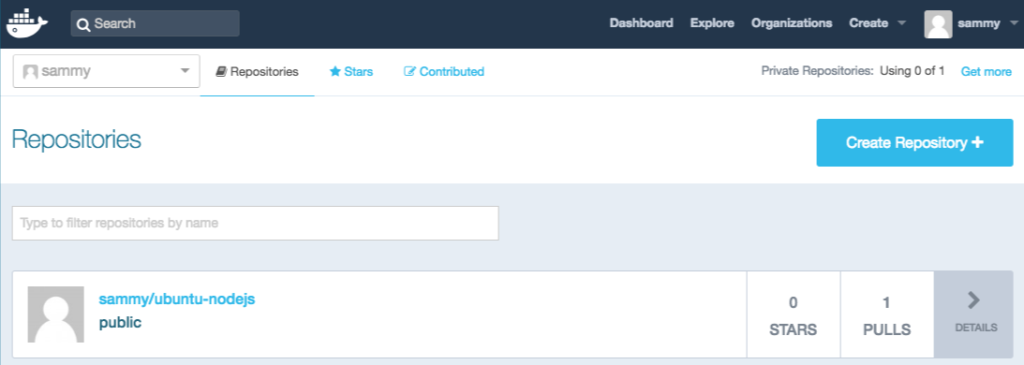
Если при отправке появляется ошибка, как показано ниже, значит, не выполнен вход в реестр:
Output
The push refers to a repository [docker.io/sammy/ubuntu-nodejs]
e3fbbfb44187: Preparing
5f70bf18a086: Preparing
a3b5c80a4eba: Preparing
7f18b442972b: Preparing
3ce512daaf78: Preparing
7aae4540b42d: Waiting
unauthorized: authentication requiredАвторизуемся в реестре с помощью docker login и снова пытаемся отправить образ. Затем убедимся, что он появился на вашей странице в репозитории Docker Hub.
Теперь с помощью команды docker pull sammy/ubuntu-nodejs можно загрузить образ на новую машину и использовать его для запуска нового контейнера.