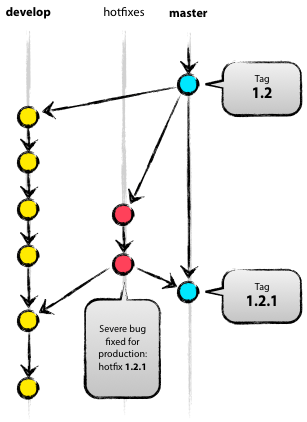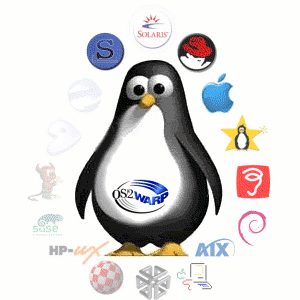HTTP-сервер Apache — самый широко используемый веб-сервер в мире. Он имеет множество мощных функций, включая динамически загружаемые модули, надежную поддержку различных медиаформатов и интеграцию с другим популярным программным обеспечением.
С помощью этого руководства вы установите веб-сервер Apache с виртуальными хостами на ваш сервер на базе CentOS 8.
Установка Apache
Apache доступен в используемых по умолчанию репозиториях программного обеспечения CentOS, т. е. вы можете установить его с помощью диспетчера пакетов dnf.
С помощью пользователя без прав root с привилегиями sudo, настроенного согласно предварительным требованиям, установите пакет Apache:
sudo dnf install httpdПосле подтверждения установки dnf установит Apache и все требуемые зависимости.
Если уже установлен брандмауэр firewalld для обслуживания запросов через HTTP.
Если вы планируете настроить Apache для обслуживания запросов через HTTPS, вам также нужно открыть порт 443, включив службу https:
sudo firewall-cmd --permanent --add-service=httpsЗатем перезагрузите брандмауэр, чтобы новые правила начали действовать:
sudo firewall-cmd --reloadПосле перезагрузки брандмауэра вы будете готовы запустить службу и проверить веб-сервер.
Проверка веб-сервера
Apache не запускается автоматически на CentOS после завершения установки. Вам нужно будет запустить процесс Apache вручную:
sudo systemctl start httpdУбедитесь, что служба запущена с помощью следующей команды:
sudo systemctl status httpdЕсли служба запущена, вы получите значение active (активна) в статусе:
Output
● httpd.service - The Apache HTTP Server
Loaded: loaded (/usr/lib/systemd/system/httpd.service; disabled; vendor preset: disa>
Active: active (running) since Thu 2020-04-23 22:25:33 UTC; 11s ago
Docs: man:httpd.service(8)
Main PID: 14219 (httpd)
Status: "Running, listening on: port 80"
Tasks: 213 (limit: 5059)
Memory: 24.9M
CGroup: /system.slice/httpd.service
├─14219 /usr/sbin/httpd -DFOREGROUND
├─14220 /usr/sbin/httpd -DFOREGROUND
├─14221 /usr/sbin/httpd -DFOREGROUND
├─14222 /usr/sbin/httpd -DFOREGROUND
└─14223 /usr/sbin/httpd -DFOREGROUND
...Как видно из результата, служба успешно запущена. Однако лучше всего протестировать ее запуск посредством запроса страницы из Apache.
Откройте страницу Apache по умолчанию, чтобы подтвердить работу программного обеспечения через ваш IP-адрес: Если вы не знаете IP-адрес вашего сервера, есть несколько способов узнать его с помощью командной строки.
Введите q для возврата к командной строке, а затем введите следующее:
hostname -IЭта команда отобразит все сетевые адреса хоста, и вы получите несколько IP-адресов, разделенных пробелами. Вы можете попробовать каждый из них в браузере, чтобы убедиться в их работоспособности.
Также в качестве альтернативы вы можете использовать curl для запроса IP-адреса из icanhazip.com, который предоставит вам ваш публичный IPv4-адрес, видимый в другом расположении в Интернете:
curl -4 icanhazip.comКогда вы узнаете IP-адрес вашего сервера, введите его в адресную строку браузера:
http://your_server_ipВы увидите стандартную веб-страницу Apache в CentOS 8:
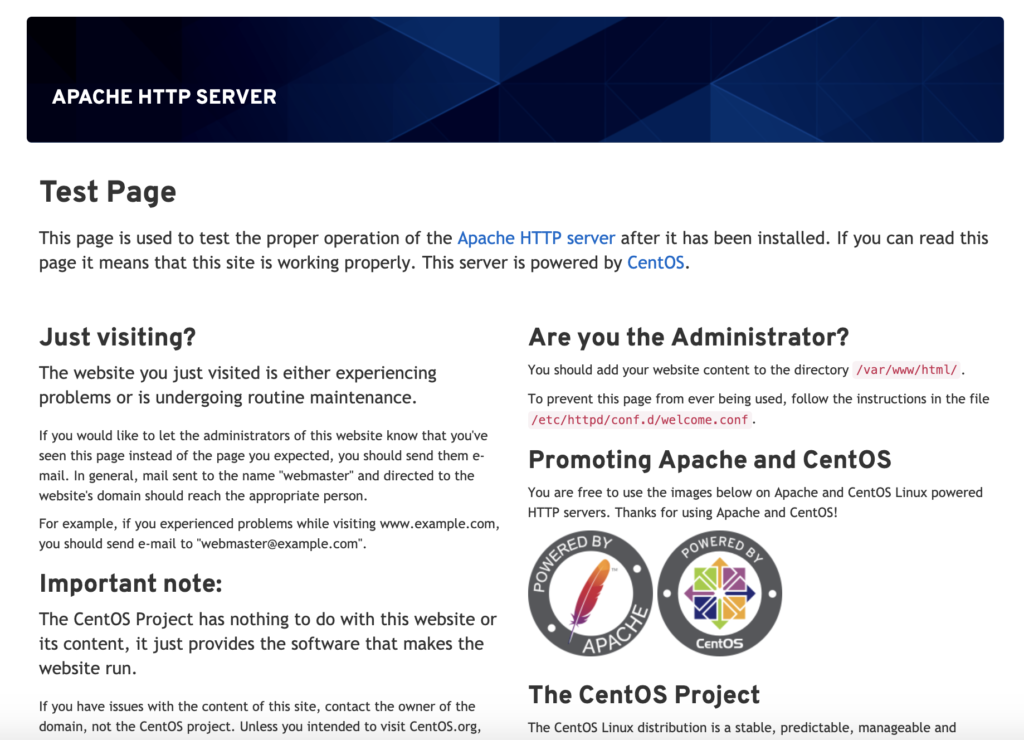
Эта страница показывает, что Apache работает корректно. Также на ней содержится информация о важных файлах Apache и расположении директорий.
Шаг 3 — Управление процессом Apache
Теперь, когда служба установлена и запущена, вы можете использовать различные команды systemctl для управления службой.
Чтобы остановить веб-сервер, введите:
sudo systemctl stop httpdЧтобы запустить остановленный веб-сервер, введите:
sudo systemctl start httpdЧтобы остановить и снова запустить службу, введите:
sudo systemctl restart httpdЕсли вы просто вносите изменения в конфигурацию, во многих случаях Apache может перезагружаться без отключения соединений. Для этого нужно использовать следующую команду:
sudo systemctl reload httpdПо умолчанию Apache настроен на автоматический запуск при загрузке сервера. Если вы не хотите этого, отключите такое поведение с помощью следующей команды:
sudo systemctl disable httpdЧтобы перезагрузить службу для запуска во время загрузки, введите:
sudo systemctl enable httpdApache должен будет запуститься автоматически при следующей загрузке сервера.
Конфигурация по умолчанию для Apache позволит вашему серверу размещать один веб-сайт. Если вы планируете разместить несколько доменов на сервере, вам нужно будет настроить виртуальные хосты на веб-сервере Apache.
Настройка виртуальных хостов (рекомендуется)
При работе с веб-сервером Apache вы можете использовать виртуальные хосты (аналогичные серверным блокам в Nginx) для инкапсуляции данных конфигурации и размещения на одном сервере нескольких доменов. На этом шаге мы будем настраивать домен с именем example.com, но вы должны будете заменить его собственным доменным именем.
В Apache в CentOS 8 по умолчанию включен один виртуальный хост, настроенный на обслуживание документов из директории /var/www/html. Хотя это хорошо работает для отдельного сайта, при хостинге нескольких сайтов это неудобно. Вместо изменения /var/www/html вы создадите структуру директорий внутри /var/www для сайта example.com, оставив /var/www/html на месте в качестве директории по умолчанию, которая будет обслуживаться, если запрос клиента не будет соответствовать каким-либо другим сайтам.
Создайте директорию html для example.com, используя флаг -p для создания необходимых родительских директорий:
sudo mkdir -p /var/www/example.com/htmlСоздайте дополнительную директорию для хранения файлов журнала для сайта:
sudo mkdir -p /var/www/example.com/logЗатем назначьте права владения для директории html с помощью переменной среды $USER:
sudo chown -R $USER:$USER /var/www/example.com/htmlУбедитесь, что ваша корневая директория имеет набор разрешений по умолчанию:
sudo chmod -R 755 /var/wwwЗатем создайте в качестве примера страницу index.html, используя vi или свой любимый редактор:
sudo vi /var/www/example.com/html/index.htmlНажмите i для переключения в режим INSERT и добавьте в файл следующий пример HTML-контента:
/var/www/example.com/html/index.html
<html>
<head>
<title>Welcome to Example.com!</title>
</head>
<body>
<h1>Success! The example.com virtual host is working!</h1>
</body>
</html>Сохраните и закройте файл, нажмите ESC, введите :wq и нажмите ENTER.
Создав директорию сайта и пример файла index, вы уже почти готовы к созданию файлов виртуального хоста. Файлы виртуального хоста определяют конфигурацию отдельных сайтов и указывают веб-серверу Apache, как отвечать на различные запросы доменов.
Перед созданием ваших виртуальных хостов вам нужно будет создать директорию sites-available, чтобы хранить их в этой директории. Также вы должны будете создать директорию sites-enabled, которая указывает Apache, что виртуальный хост готов к обслуживанию посетителей. Директория sites-enabled будет хранить символьные ссылки на виртуальные хосты, которые мы хотим опубликовать. Создайте обе директории с помощью следующей команды:
sudo mkdir /etc/httpd/sites-available /etc/httpd/sites-enabledЗатем вы должны попросить Apache выполнить поиск виртуальных хостов в директории sites-enabled. Для этого отредактируйте главный файл конфигурации Apache с использованием vi или любого другого текстового редактора на ваш выбор и добавьте строку, объявляющую опциональную директорию для дополнительных файлов конфигурации:
sudo vi /etc/httpd/conf/httpd.confНажмите большую G, чтобы перейти в конец файла. Затем нажмите i для переключения в режим INSERT и добавьте в самый конец файла следующую строку:
/etc/httpd/conf/httpd.conf
...
# Supplemental configuration
#
# Load config files in the "/etc/httpd/conf.d" directory, if any.
IncludeOptional conf.d/*.conf
IncludeOptional sites-enabled/*.confСохраните и закройте файл после добавления этого кода. Теперь, когда у вас есть директории виртуального хоста, вы можете создать ваш файл виртуального хоста.
Начните с создания нового файла в директории sites-available:
sudo vi /etc/httpd/sites-available/example.com.confДобавьте следующий блок конфигурации и измените домен example.com на собственный:
/etc/httpd/sites-available/example.com.conf
<VirtualHost *:80>
ServerName www.example.com
ServerAlias example.com
DocumentRoot /var/www/example.com/html
ErrorLog /var/www/example.com/log/error.log
CustomLog /var/www/example.com/log/requests.log combined
</VirtualHost>Так вы сможете показать, где Apache нужно искать корневую директорию, которая хранит общедоступные веб-документы. Также это указывает, где Apache будет хранить ошибки и журналы запросов для этого сайта.
Сохраните файл и закройте его после завершения.
Теперь, когда вы создали файлы виртуального хоста, вы должны будете активировать их, чтобы Apache смог предоставлять их посетителям. Для этого нужно создать символьную ссылку для каждого виртуального хоста в директории sites-enabled:
sudo ln -s /etc/httpd/sites-available/example.com.conf /etc/httpd/sites-enabled/example.com.confТеперь ваш виртуальный хост настроен и готов к предоставлению контента. Прежде чем перезапускать службу Apache, давайте убедимся, что SELinux располагает правильными политиками для ваших виртуальных хостов.
Настройка разрешений SELinux для виртуальных хостов (рекомендуется)
SELinux — это модуль безопасности ядра Linux, который обеспечивает повышенную безопасность для систем Linux. CentOS 8 оснащается модулем SELinux, настроенным работу с конфигурацией Apache по умолчанию. Поскольку вы изменили стандартную конфигурацию, настроив пользовательскую директорию журналов в файле конфигурации виртуальных хостов, вы получите ошибку при попытке запуска службы Apache. Для устранения данной проблемы вам нужно обновить политики SELinux, чтобы разрешить Apache записывать данные в нужные файлы.
Существуют различные способы настройки политики с учетом потребностей вашей среды, поскольку SELinux позволяет настраивать необходимый вам уровень безопасности. На этом шаге мы обсудим два метода внесения изменений в политики Apache: универсально и в конкретной директории. Изменение политики в директориях является более безопасным, поэтому мы рекомендуем использовать этот подход.
Универсальное изменение политик Apache
Универсальная настройка политики Apache позволит SELinux одинаковым образом использовать все процессы Apache, используя для этого булеву переменную httpd_unified. Хотя этот подход более удобен, он не обеспечивает аналогичный уровень контроля, что и подход, который подразумевает внимание к политике для отдельных файлов и директорий.
Запустите следующую команду для установки универсальной политики Apache:
sudo setsebool -P httpd_unified 1Команда setsebool меняет значения булевых значений SELinux. Флаг -P будет обновлять значение времени начальной загрузки, а обновленное значение сохраняется между перезагрузками. httpd_unified — это булево значение, которое позволит SELinux рассматривать все процессы Apache как один тип, поэтому вы активировали его со значением 1.
Изменение политик Apache для директории
Индивидуальная настройка разрешений SELinux для директории /var/www/example.com/log позволит вам получить более полноценный контроль за политиками Apache, но также может потребовать дополнительных действий. Поскольку этот параметр не подразумевает наличия универсально настроенных политик, вам нужно будет вручную задать тип контекста для любых новых директорий.
Вначале проверьте тип контекста, который SELinux указал для директории /var/www/example.com/log:
sudo ls -dlZ /var/www/example.com/log/Эта команда формирует список и выводит контекст SELinux из директории. Вы получите примерно следующий результат:
Output
drwxr-xr-x. 2 root root unconfined_u:object_r:httpd_sys_content_t:s0 6 Apr 23 23:51 /var/www/example.com/log/В настоящее время используется контекст httpd_sys_content_t, который указывает SELinux, что процесс Apache может читать только файлы, созданные в этой директории. В ходе данного обучающего руководства вы измените тип контекста директории /var/www/example.com/log на httpd_log_t. Этот тип позволит Apache генерировать и добавлять данные в файлы журнала веб-приложения:
sudo semanage fcontext -a -t httpd_log_t "/var/www/example.com/log(/.*)?"Затем воспользуйтесь командой restorecon для применения этих изменений и их сохранения между перезагрузками:
sudo restorecon -R -v /var/www/example.com/logФлаг -R запускает эту команду рекурсивно, т. е. она будет обновлять любые существующие файлы для использования нового контекста. Флаг -v будет распечатывать изменения контекста, внесенные командой. Вы увидите следующий вывод, подтверждающий изменения:
Output
Relabeled /var/www/example.com/log from unconfined_u:object_r:httpd_sys_content_t:s0 to unconfined_u:object_r:httpd_log_t:s0Вы можете вывести список контекста еще раз, чтобы посмотреть изменения:
sudo ls -dlZ /var/www/example.com/log/Результат отражает обновленный тип контекста:
Output
drwxr-xr-x. 2 root root unconfined_u:object_r:httpd_log_t:s0 6 Apr 23 23:51 /var/www/example.com/log/Теперь, когда директория /var/www/example.com/log использует тип httpd_log_t, вы готовы протестировать вашу конфигурацию виртуального хоста.
Тестирование виртуального хоста (рекомендуется)
После обновления контекста SELinux с помощью любого метода Apache сможет осуществлять запись в директорию /var/www/example.com/log. Теперь вы можете перезапустить службу Apache:
sudo systemctl restart httpdСформируйте список содержимого директории /var/www/example.com/log, чтобы убедиться, что Apache создал файлы журнала:
ls -lZ /var/www/example.com/logВы получите подтверждение того, что Apache удалось создать файлы error.log и requests.log, которые указаны в конфигурации виртуального хоста:
Output
-rw-r--r--. 1 root root system_u:object_r:httpd_log_t:s0 0 Apr 24 00:06 error.log
-rw-r--r--. 1 root root system_u:object_r:httpd_log_t:s0 0 Apr 24 00:06 requests.logТеперь, когда вы настроили ваш виртуальный хост и обновили разрешения SELinux, Apache будет обслуживать ваше доменное имя. Вы можете проверить это, открыв в браузере адрес http://example.com, после чего должны увидеть примерно следующее:

Это подтверждает, что ваш виртуальный хост успешно настроен и обслуживает контент. Повторите шаги 4 и 5 для создания новых виртуальных хостов с разрешениями SELinux для дополнительных доменов.