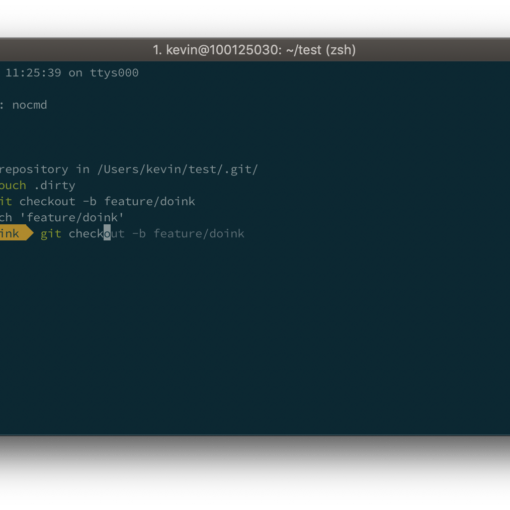Прогрессивная часть девелоперской среды практикует методику непрерывной интеграции CI, разворачиваем сервер для сборок на платформе Jenkins.
Что мы получили в итоге:
- Сервер начинает сборку:
- по веб-хуку в случае push’а в master-ветку;
- по команде в чате slack с указанием нужной ветки и доп. параметров.
- Выполняет Unit и UI-тесты.
- Получает следующие метрики:
- покрытие кода тестами;
- количество строк кода;
- дублирование кода;
- цикломатическая сложность кода.
- Архивирует проект в ipa, далее отправляет его на сервер сборок (собственной разработки) и отправляет в slack ссылку на сборку.
Теперь мы экономим кучу времени и сил, забыв, что такое делать сборку и кому-то её отправлять. Данное руководство — плод желания поделиться этим ощущением и опытом. Но, как и любой другой из множества гайдов, наш тоже не претендует на истину в последней инстанции.
Для начала ознакомьтесь со следующими оговорками и поймите, сопоставим ли наш гайд с вашими задачами:
- сервер разворачивался под нужды iOS-разработки;
- установка большинства вспомогательных программ через homebrew, включая и сам Jenkins (быстрые обновления и удобство использования);
- использование xcodebuilder для всех задач сборки-тестирования (отказались от использования xctool из-за невозможности запуска UI-тестов);
- в качестве репозитория у нас используется GitLab;
- для хранения сборок мы используем сервер собственной разработки. Для каждой сборки генерируется уникальный URL, и далее достаточно открыть ссылку с мобильного устройства в браузере и нажать «Установить» — благодаря аккаунту Enterprise любой может установить приложение на телефон. Из-за специфичности действий, связанных с отправкой файлов на наш сервер, этот этап в статье не описывается;
- все наши проекты используют систему управления зависимостями СocoaPods.
Руководство получилось довольно громоздким, и мы решили разбить его на две части. Эта часть посвящена базовой установке и настройке Jenkins.
Что необходимо:
- Mac c установленным OS X и Xcode (В нашем случае MacBook Pro 2011 года с OS X 10.11.4);
- несколько часов свободного времени.
Создание пользователя Jenkins и его настройка
Пользователя можно создать как через консоль, так и используя GUI. Вряд ли во втором варианте возникнут сложности, поэтому мы лучше рассмотрим первый (источник):
#Создание группы 'Applications' dseditgroup -o create -n . -u username -p -r 'Applications' applications #Получение идентификатора для группы sudo dscl . -read /Groups/applications #Получение списка идентификаторов для пользователей (будет нужен уникальный идентификатор для пользователя) sudo dscl . -list /Users UniqueID #Создание пользователя (значения идентификаторов должны быть уникальными) sudo dscl . -create /Users/jenkins sudo dscl . -create /Users/jenkins PrimaryGroupID 777 sudo dscl . -create /Users/jenkins UniqueID 1777 sudo dscl . -create /Users/jenkins UserShell /bin/bash sudo ddcl . -create /Users/jenkins RealName "Jenkins" sudo dscl . -create /Users/jenkins NFSHomeDirectory /Users/jenkins sudo dscl . -passwd /Users/jenkins #Создание домашней директории и установка прав на неё sudo mkdir /Users/jenkins sudo chown -R jenkins /Users/jenkins
Наш пользователь готов, и теперь нам нужно зайти за него. Мы можем произвести вход в систему через GUI, либо зайти, используя консоль:
sudo -u jenkins -i
Внимание: все дальнейшие действия мы совершаем под пользователем Jenkins.
Установка необходимых программ
Для установки Jenkins воспользуемся системой управления пакетами Homebrew. В дальнейшем это также упростит процесс установки и обновления дополнительных пакетов, которые мы будем использовать для получения метрик кода.
1. Установка Homebrew
/usr/bin/ruby -e "$(curl -fsSL https://raw.githubusercontent.com/Homebrew/install/master/install)"
2. Установка jenkins:
brew install jenkins
Установка системы управления зависимостями cocoapods:
sudo gem install -n /usr/local/bin cocoapods
Чтобы наш сервер автоматически запускался при старте системы, нам необходимо настроить запуск соответствующей задачи для launchd. У нас есть выбор: сделать это через LaunchAgents или LaunchDaemon. Мы воспользуемся именно LaunchAgents, т. к. это упростит* дальнейшую работу с Jenkins. Достаточно посмотреть на таблицу ниже, чтобы понять это:
| Daemon | Agent | |
|---|---|---|
| Launch Time | System start | User login |
| User Type | Non-login | Login |
| Home Folder | No | Yes |
| Login Keychain | No | Yes |
| iOS Simulator | No | Yes |
| Provisioning Profiles | No | Yes |
*Главная проблема запуска через Daemon заключается в том, что нельзя выполнить тестирование, не запустив iOS Simulator (подробнее про разницу использования демона и агента можно прочитать здесь)
Однако из-за выбора LaunchAgents нам нужно решить проблему отсутствия залогиненного пользователя при запуске системы. Для этого необходимо настроить autologin. Мне известен только один способ это сделать: через GUI (Системные настройки -> Пользователи и группы -> Параметры входа -> Автоматический вход). Если кто-то знает, как это сделать через shell — пожалуйста, отпишитесь в комментариях!
Для настройки запуска через LaunchAgents выполним следующие шаги:
1. выгрузим демона (был создан автоматически при установки Jenkins):
sudo launchctl unload /Library/LaunchDaemons/homebrew.mxcl.jenkins.plist
2. удалим демона:
sudo rm /Library/LaunchDaemons/homebrew.mxcl.jenkins.plist
3. создадим агента:
cd /Users/jenkins/Library/LaunchAgents tap homebrew.mxcl.jenkins.plist
4. настроим агента, используя vim-редактор:
vim homebrew.mxcl.jenkins.plist
Пример содержимого файла plist:
<?xml version="1.0" encoding="UTF-8"?>
<!DOCTYPE plist PUBLIC "-//Apple//DTD PLIST 1.0//EN" "http://www.apple.com/DTDs/PropertyList-1.0.dtd">
<plist version="1.0">
<dict>
<key>Label</key>
<string>homebrew.mxcl.jenkins</string>
<key>ProgramArguments</key>
<array>
<string>/usr/bin/java</string>
<string>-Dmail.smtp.starttls.enable=true</string>
<string>-jar</string>
<string>/usr/local/opt/jenkins/libexec/jenkins.war</string>
<string>—httpListenAddress=<nobr>0.0.0.0</nobr></string>
<string>--httpPort=8080</string>
</array>
<key>RunAtLoad</key>
<true/>
<key>UserName</key>
<string>jenkins</string>
</dict>
</plist>
Здесь стоит обратить внимание на поле httpListenAddress со значением 0.0.0.0 и поле httpPort со значением 8080 — так сервер будет «прослушивать» любые ip-адреса по указанному порту.
Напомню: для закрытия и сохранения файла в редакторе vim вводим:wq
После установки Jenkins доступен по умолчанию по адресу 127.0.0.1 (localhost).
Для доступа из внешней сети можно пробросить порты на маршрутизаторе: 8080 для веб-интерфейса Jenkins и 22 для доступа по ssh.
Установка плагинов для Jenkins
Заходим на сервер Jenkins -> Настроить Jenkins -> Управление плагинами. Во вкладке «Доступные» находим и устанавливаем следующие плагины:
- Role-based Authorization Strategy — обеспечение безопасности. Даёт возможность создания групп пользователей с распределением прав;
- GitLab Plugin и Gitlab Hook Plugin- плагины для работы с gitlab;
- Xcode integration — интеграция с Xcode;
- Keychains and Provisioning Profiles Management — облегчает работу с provisioning profile.
Базовая настройка Jenkins
Через веб-интерфейс Jenkins`а заходим в «Настройки», а затем в раздел «Конфигурирование системы». На что здесь стоит обратить внимание:
1. Настройки Xcode Builder. Если вы устанавливали Xcode в стандартную директорию, то настройки менять не нужно. В противном же случае необходимо задать путь для указанных компонентов. Учитывая, что мы запустили сервер с использованием LaunchAgents, то Xcode будет иметь доступ к login.keychain. Но если вы хотите подстраховаться, то можете в этом разделе добавить keychain, как указано на скриншоте (здесь и далее нажмите на изображение для просмотра).
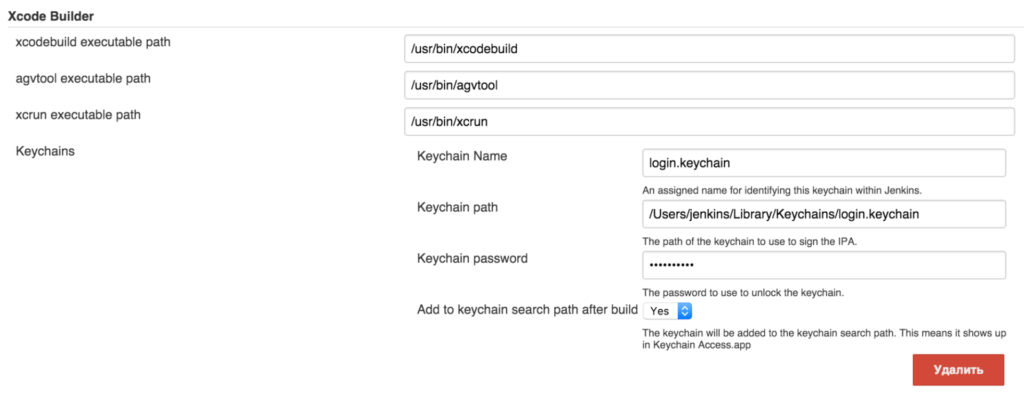
Теперь мы можем загрузить необходимые сертификаты через GUI или через shell в login.keychain, а Xcode будет автоматически подтягивать нужные ему во время сборки.
2. Для настройки доступа по ssh делаем так:
a. генерируем shh-ключ, если его нет (инструкцию для примера можно найти здесь);
b. добавляем ключ в разделе CVS;
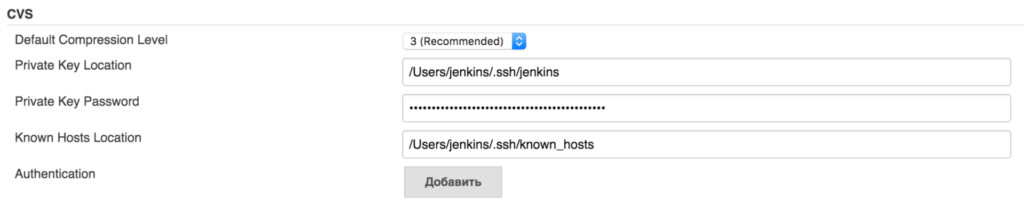
c. для доступа к GitLab перейдём в раздел Credentials на главной странице веб-интерфейса Jenkins. Здесь необходимо добавить закрытый ключ для нашего пользователя (Jenkins в данном случае пользователь, зарегистрированный в GitLab). Вы можете вставить его непосредственно, как показано на примере ниже, или же указать путь к нему:
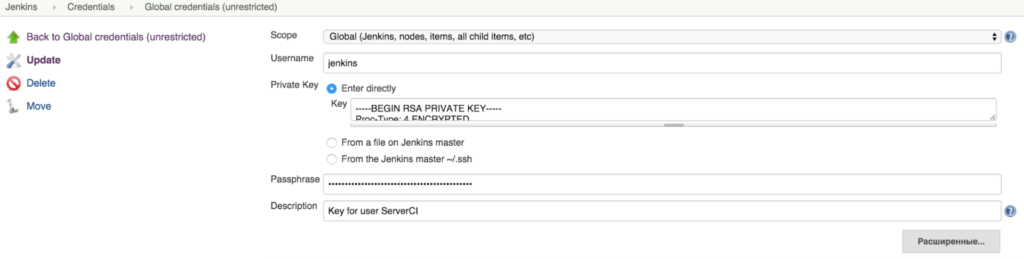
d. в настройках самого GitLab необходимо указать соответствующий открытый ключ:
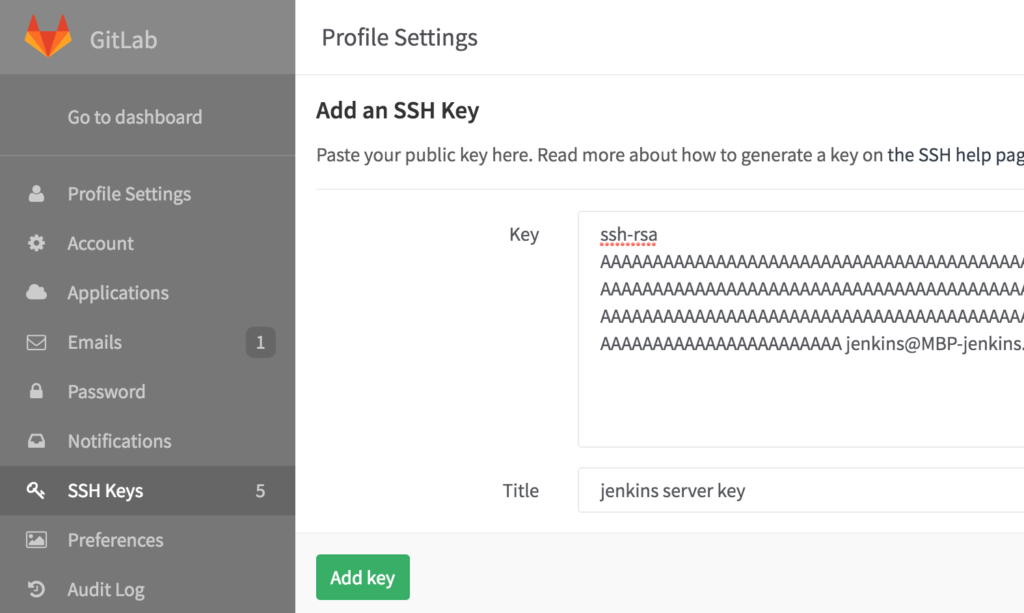
3. Для настройки безопасности воспользуемся плагином Role-based Authorization Strategy. Перейдём в настройки через веб-интерфейс Jenkins, а далее в раздел Manage and Assign Roles. Здесь мы сможем создать различные роли, которые назначаются для пользователей и групп, и определить для них права на те или иные операции. Здесь каждый всё делает на своё усмотрение. Но, если вы настроили внешний доступ к серверу, настоятельно рекомендую убрать все права для пользователя «гость».
Создание job’а и настройка сборки проекта
1. На главной странице веб-интерфейса Jenkins выбираем «Создать Item». Далее выбираем пункт «Создать задачу со свободной конфигурацией» и вводим название проекта;
2. на странице настройки job’а первое, что мы сделаем — это перейдём во вкладку «Управление исходным кодом» и настроим загрузку проекта с GitLab. Здесь нам нужно ввести адрес репозитория нашего проекта, указать, с помощью каких полномочий (credentials) сервер получит доступ к GitLab и какую ветку проекта необходимо собрать:
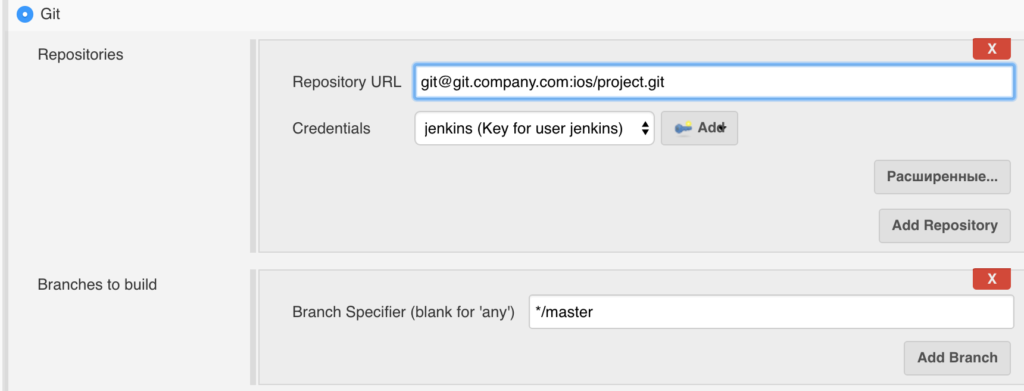
3. Далее переходим в раздел «Сборка». Если вы используете систему управления зависимостями CocoaPods и не добавляете Pod файлы в git, нужно добавить шаг сборки «Выполнить команду shell», в которой запустить установку подов:
#!/bin/bash -l export LANG=UTF-8 pod install
Тут можно обернуть установку условием, чтобы не устанавливать поды каждый раз. Пример (если файл обновился за последние 60 секунд, то выполнить…):
if [ $(( $(date +"%s") - $(stat -f %m Podfile) )) -le 60 ]; then
pod install
fi
4. Добавляем шаг сборки: Xcode. Если вы используете систему управления зависимостями CocoaPods, то вам не следует указывать значение в поле Target, а в разделе Advanced Xcode build options указать название исполняемой схемы и файла.xcworkspace. Пример минимальной конфигурации показан на скриншотах ниже:
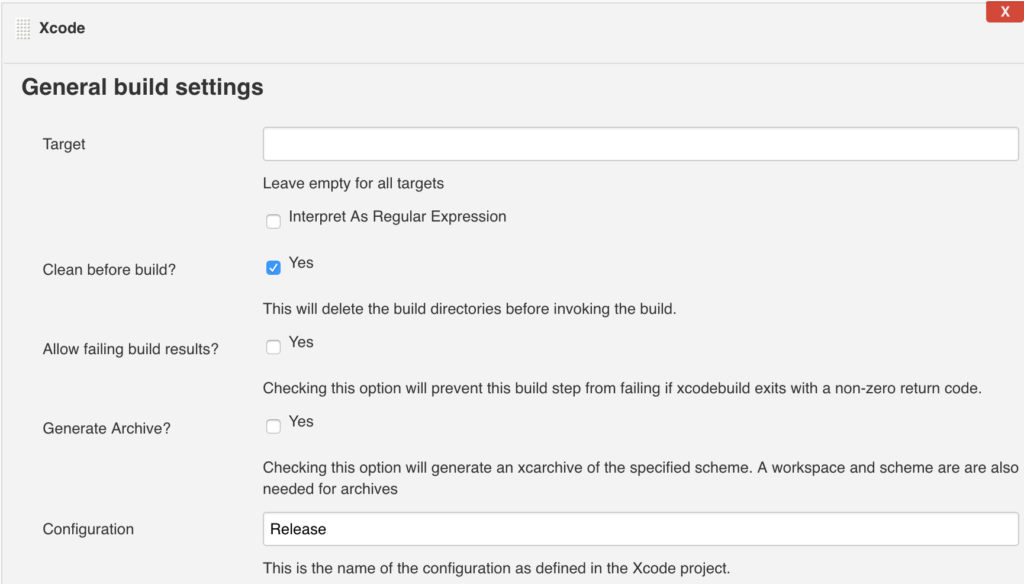
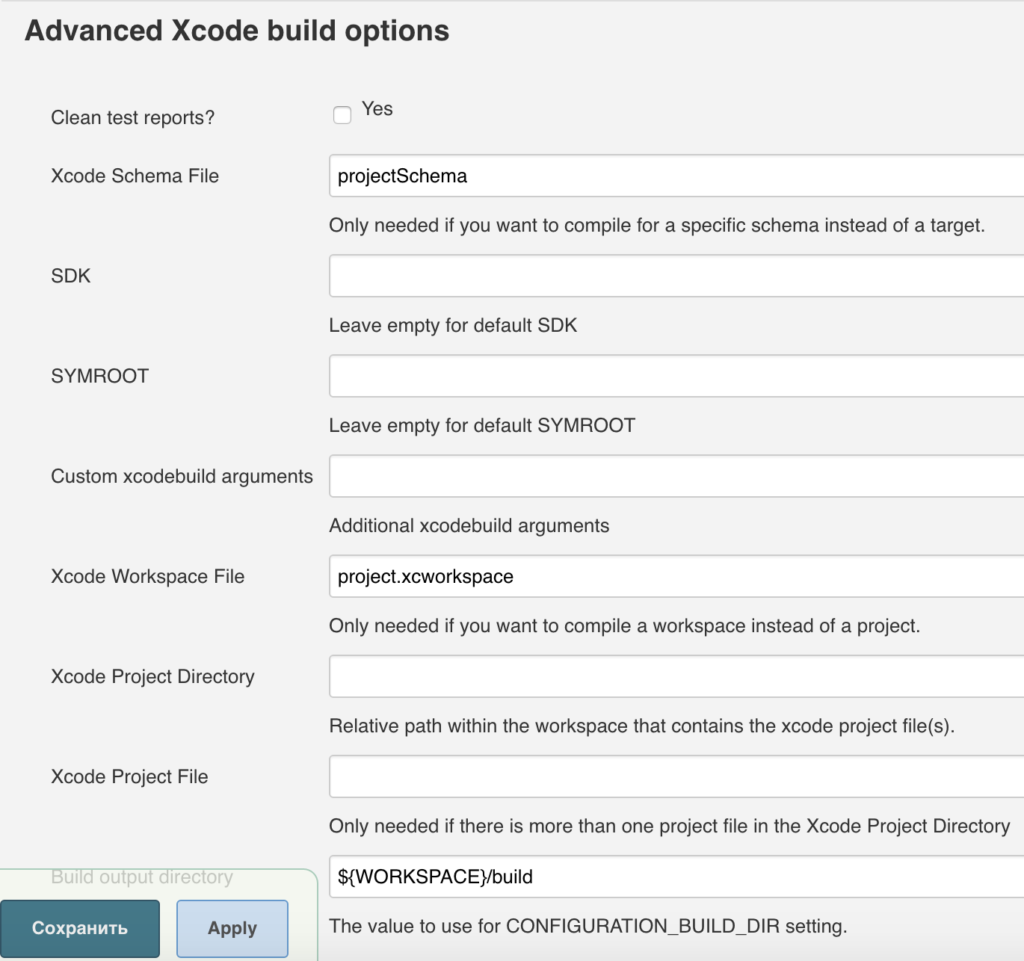
Стоит отметить, что в настройках вашего проекта исполняемая схема должна быть отмечена как shared (контейнер может быть как workspace, так и project):

Работа с сертификатами и provisioning profile
Благодаря плагину Keychains and Provisioning Profiles Management можно значительно упростить работу с установкой provisioning profile.
Добавление provisioning profile:
- переходим в настройки Jenkins;
- в списке выбираем Keychains and Provisioning Profiles Management;
- нажимаем кнопку «Выберите файл», находим свой provisioning profile и нажимаем Upload.
Чтобы указать конкретный Provisioning Profile, если это необходимо, то в настройках job’a в разделе «Cреда сборки» нужно установить флаг Mobile Provisioning Profiles и выбрать один из загруженных профайлов:
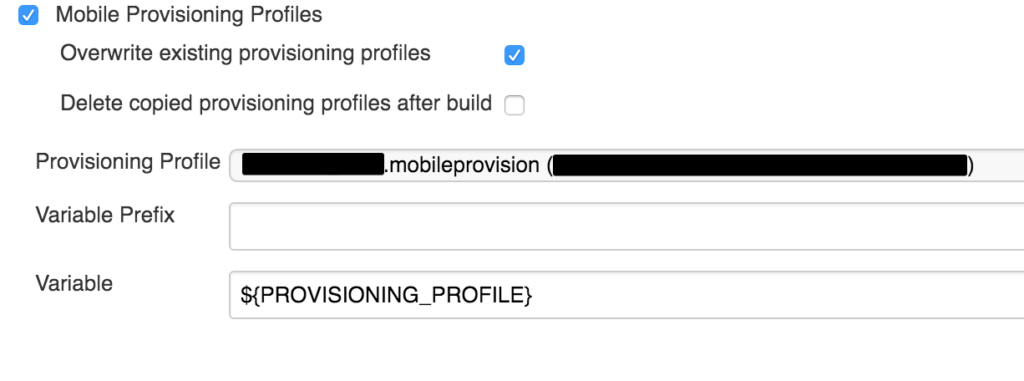
Затем в настройках Xcode нужно установить custom xcodebuild arguments, как на скриншоте:
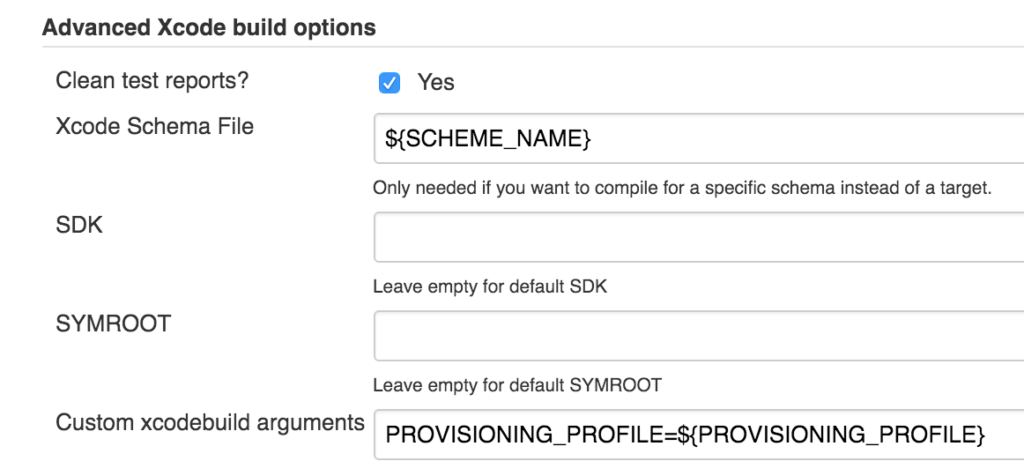
Для загрузки сертификата в связку ключей login.keychain можно воспользоваться GUI (просто кликнуть по сертификату), но такая возможность есть не всегда. Поэтому мы рассмотрим чуть более сложный вариант — добавление через ssh:
- скачиваем нужный сертификат на свой Mac и устанавливаем в локальный keychain access двойным кликом;
- заходим в keychain access, находим нужный сертификат и экспортируем ключ в формат.p12;
- передаём сертификат на сервер:
scp certificate.crt jenkins@server:/Users/jenkins
certificate — название сертификата;
jenkins — имя пользователя;
server — адрес сервера;
:/Users/jenkins — путь сохраняемого файла;
(Можно использовать параметр для указания нужного порта в формате: scp -P 20 certificate.crt jenkins@server:/Users/jenkins)
4. передаём ключ на сервер:
scp privatekey.p12 jenkins@server:/Users/jenkins
5. подключаемся к серверу по ssh:
ssh jenkins@server
6. открываем доступ к связке ключей:
security unlock-keychain -p password /Users/jenkins/Library/Keychains/login.keychain
7. устанавливаем сертификат:
security add-certificates ./certificate.crt
8. копируем ключ:
security import privatekey.p12 -k /Users/jenkins/Library/Keychains/login.keychain -P password -A
Подробнее о команде security можно прочитать здесь.
Более подробную информации о том, как добавить конкретный сертификат в job, можно найти в документации соответствующего плагина.
Перед запуском
Теперь мы готовы нажать на кнопку Built Now на главной странице веб-интерфейса Jenkins или на странице самого проекта. Жмём и переходим в раздел Console Output начавшейся сборки. Здесь в логах можно найти много полезной информации, включая ошибки.
Если вы всё сделали правильно, то по окончанию сборки в конце лога будет указано: Finished: SUCCESS, а на главной странице Jenkins рядом с названием сборки будет гореть синий индикатор УСПЕХА.
Установка всех необходимых программ и плагинов.
Для начала установим программы, которые будут собирать для нас статистику:
#Определение степени покрытие кода тестами brew install gcovr #Счётчик строк кода brew install cloc #Счётчик строк кода, альтернативный вариант brew install sloccount #Поиск дублирования кода brew install pmd #Генерация отчётов о результатах тестов (также генерирует данные для oclint) sudo gem install xcpretty #Статический анализ кода brew tap oclint/formulae rew install oclint
Далее нам нужно установить плагины для Jenkins, которые будут отображать полученную статистику в удобочитаемом виде:
- PMD Plug-in — генерация отчёта по статистической сложности кода;
- SLOCCount Plug-in — генерация отчёта по количеству строк кода;
- Test Results Analyzer Plugin — генерация отчёта по результатам тестов;
- Cobertura Plugin — генерация отчета по покрытию кода тестами;
- DRY Plug-in — генерация отчёта по дублированию кода.
Также установим вспомогательные плагины:
- Environment Injector Plugin — внедрение переменных в проект;
- Pre SCM BuildStep Plugin — внедрение переменных до начала выполнения job’а;
- Build Authorization Token Root Plugin — запуск job’а по get-запросу с токеном;
- Parameterized Trigger plugin — позволяет запускать job’ы с параметрами по окончанию сборки;
- Slack Notification Plugin — отправка сообщений в командный чат Slack;
- Publish Over SSH — этот плагин указан здесь в качестве примера. Он подойдет вам, если вы, как и мы, отправляете данные через SFTP на сервер.
Интеграция с чатом Slack
Для получения уведомлений о состоянии сборки в командном чате Slack, нам необходимо добавить соответствующую интеграцию с Jenkins в настройках Slack’а. Это можно сделать здесь.
После создания интеграции будет сгенерирован уникальный токен, который необходимо добавить в настройки Jenkins’а (либо в настройки отдельного job’а) — как в примере на скриншоте:
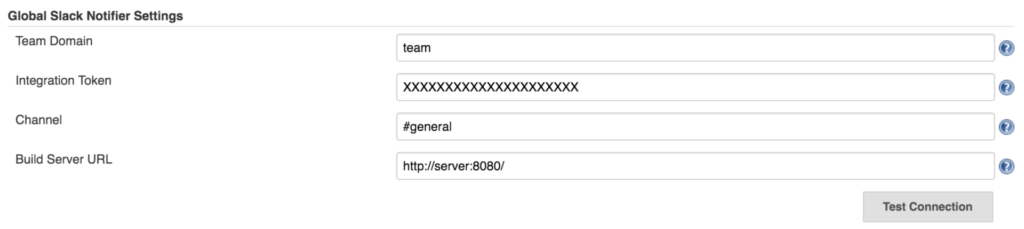
Далее настроим запуск сборок с помощью встроенного механизма команд в Slack’е. Для начала нам необходимо добавить интеграцию. Для этого пройём в подраздел Slash commands в разделе Custom Integrations и нажмём на кнопку Add configurations. Эту операцию можно выполнить здесь.
При настройке вам нужно указать название вашей команды, выбрать метод передачи данных POST и указать URL-адрес, на который будет идти запрос.
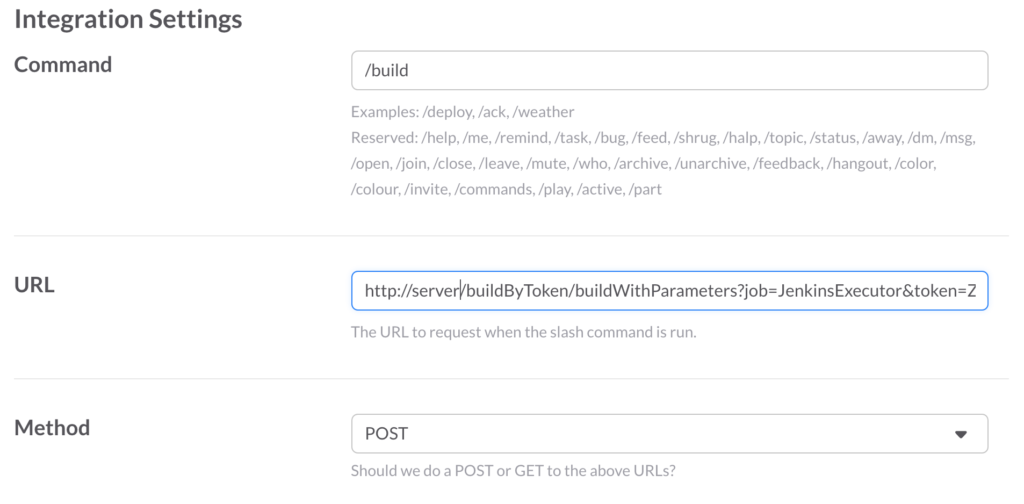
Рассмотрим пример формирования URL для запроса подробнее. Наш URL для примера выглядит так:http://server:8080/buildByToken/buildWithParameters?job=JenkinsExecutor&token=XXXXXXXXXXXXXXXXX
Разберём его по составляющим:
- server — это внешний адрес вашего сервера. Если необходимо, то здесь также указываем нужный порт (в нашем случае 8080);
- buildByToken — возможность, предоставляемая плагином Build Authorization Token Root Plugin. Позволяет запускать job по ссылке с указанием токена (в нашем случае XXXXXXXXXXXXXXXXX);
- buildWithParameters — указывает на то, что нужно запустить параметризованную сборку;
- JenkinsExecutor — название job’а, который мы создадим и будем использовать для запуска других job’ов. О нём речь пойдет ниже;
- XXXXXXXXXXXXXXXXX — значение токена, который устанавливается в настройках плагина в конфигурации каждого отдельного job’а.
В качестве примера будем использовать следующую структуру команды:
/build Example test master
- /build — название нашей команды;
- Example — название job’a;
- test — вспомогательный флаг, связанный с запуском тестов и созданием отчётов с метриками;
- master — ветка для сборки.
Рассмотренная конфигурация позволит нам запускать сборку любого проекта с указанием нужной ветки, при этом будет использоваться единая команда: /build.
Конфигурация вспомогательного job’a — JenkinsExecutor
Данный job будет нужен нам для того, чтобы запускать другие job’ы. В нём также можно будет обрабатывать ошибки, если пользователь ввёл не существующий проект, и добавить информацию о команде (своеобразный help).
Заходим на сервер и создаём новую задачу со свободной конфигурацией и названием JenkinsExecutor. Далее в настройках job’а выставляем флаг, указывающий на то, что сборка является параметризированной и принимает параметр text. При запуске команды в Slack’е все данные (Example master test) будут передаваться единой строкой в переменной text.

Далее устанавливаем флаг, отвечающий за запуск сборки удалённо. Здесь нужно указать токен, идентичный тому, который мы установили в настройках команды в Slack’е:

Теперь нам необходимо извлечь значения из переменной text. Для этого переходим в раздел «Сборка» и добавляем шаг сборки «выполнить команду shell». Пример команды:
#Создаём массив из элементов строки, разделённых пробелом
IFS=' ' read -a array <<< "$text"
#Согласно нашему примеру, первое значение — это название проекта
JOB_NAME=${array[0]}
#Флаг, ответственный за тесты
TEST=${array[1]}
#Название ветки проекта
BRANCH=${array[2]}
#Если необходимо, можно также получить другие значения:
USER_NAME=${user_name}
CHANNEL_NAME=${channel_name}
Для запуска сборки с параметрами отправим POST-запрос на исполнение конкретного job’а. Для этого к предыдущей shell-команде добавляем следующую строчку:
curl -d TEST=${TEST} -d BRANCH=${BRANCH} -X POST \
-u username:password http://<nobr>127.0.0.1</nobr>:8080/job/${JOB_NAME}/buildWithParameters
Здесь password — это API key пользователя username (пользователь должен иметь права на запуск job’ов).
Чтобы получить ключ:
- Нажмите на username в правом верхнем углу веб-интерфейса Jenkins;
- Нажмите на кнопку «Настроить» в левой части экрана;
- Нажмите на Show API Key — искомый ключ у нас.
Обратите внимание, что все запускаемые сборки должны быть параметризированными!
Настройка сборки
1. Первое, на что стоит обратить внимание при настройки job’а — это то, что сборка должна быть параметризированной. Для этого выставляем соответствующий флаг, добавляем текстовые параметры BRANCH и TEST и задаём им параметры по умолчанию:

Здесь стоит отметить, что для переменной BRANCH нужно дополнительно добавить значение по умолчанию. Дело в том, что если вы запустите сборку из Slack без указания ветки, то в переменной BRANCH будет пустое значение и соответственно будет ошибка. Для этого мы добавим флаг Run buildstep before SCM runs в разделе «Среда сборки». Затем добавим шаг «выполнить команду shell» и шаг inject environment variables. Делаем по примеру:
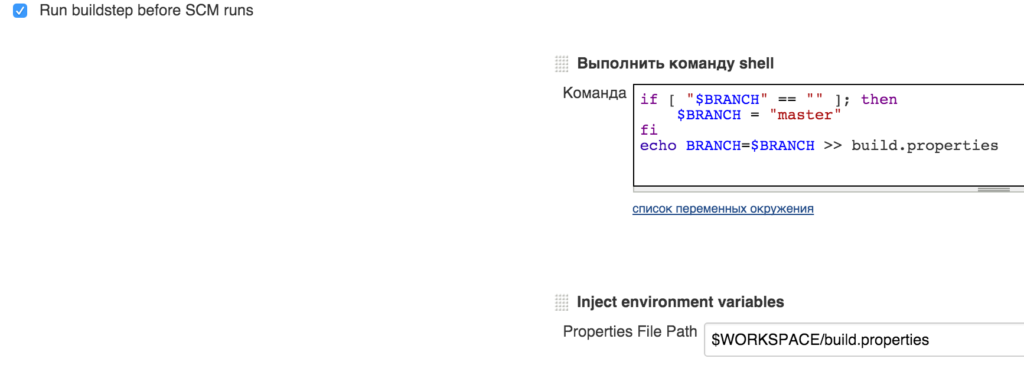
2. Настраиваем взаимодействие с GitLab.
Указываем адрес репозитория проекта. Указываем ветку сборки (в нашем случае это переменная BRANCH).

3. Настраиваем сборку по веб-хуку.
В триггерах сборки устанавливаем флаг «Сборка по пушу в GitLab». Добавляем нужные параметры и указываем ветку, для которой будет срабатывать триггер:
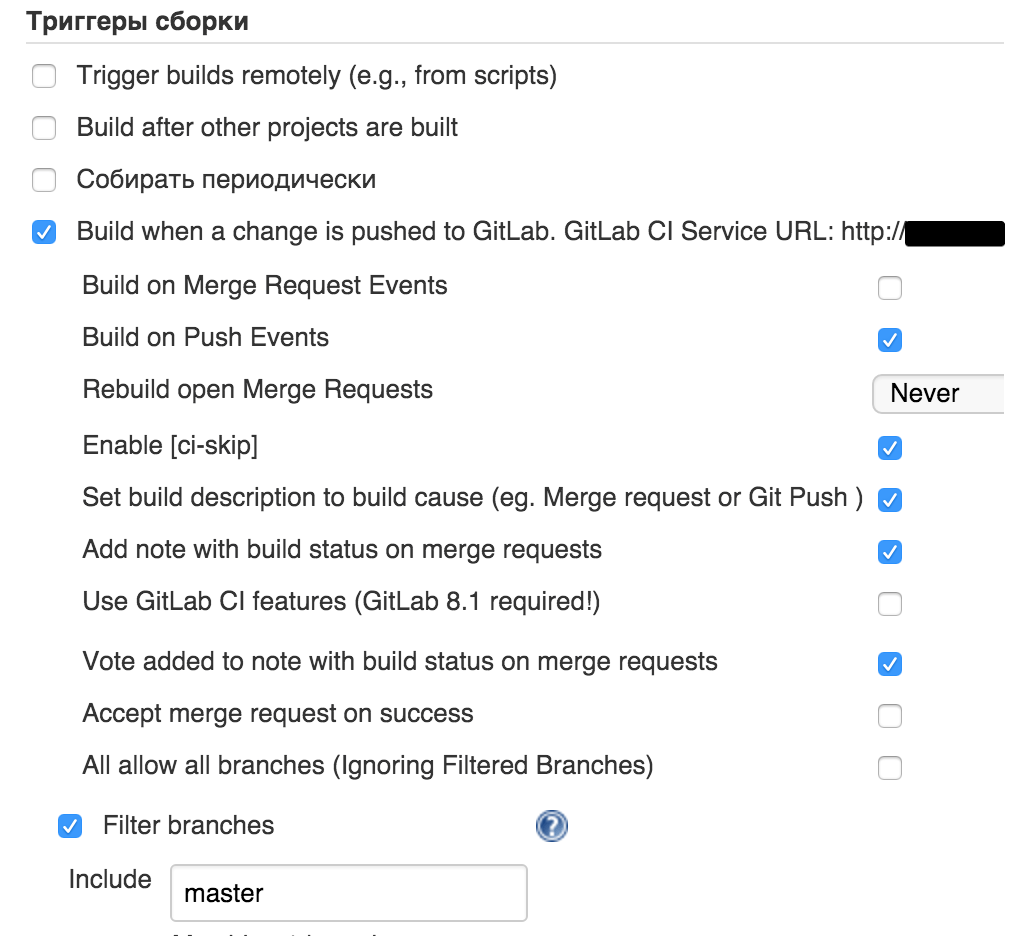
Затем в настройках проекта на GitLab в категории Web hooks добавляем веб-хук на сервер Jenkins’а:
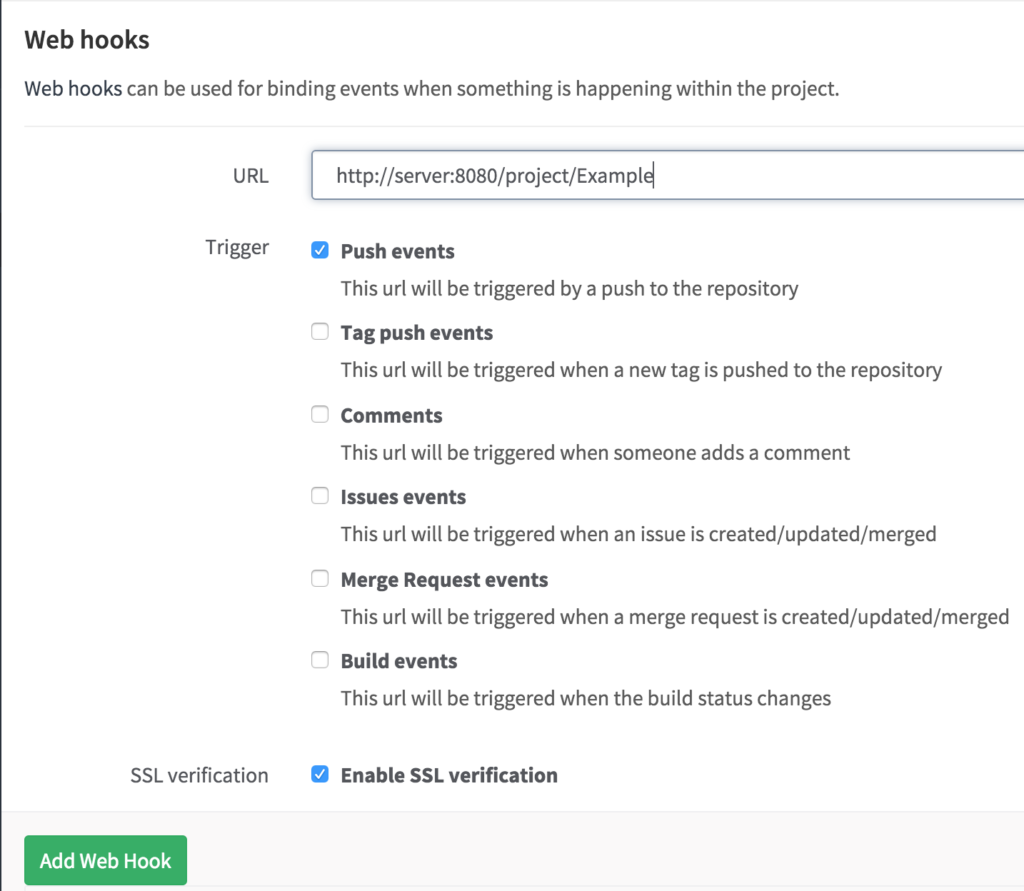
4. Этап сборки начинается с выполнения shell-команды, которая устанавливает Pod’ы, если файл был обновлён:
if [ $(( $(date +"%s") - $(stat -f %m Podfile) )) -le 60 ]; then
pod install
fi
Затем для удобства установим некоторые переменные для проекта и запишем их в файл:
#Название .ipa-файла PROJECT_NAME="Example" #Название файла .xcworkspace WORKSPACE_NAME="Example" #Название исполняемой схемы SCHEME_NAME="Example" #Название папки с исходниками. Будет использоваться для подсчёта количества строк кода FOLDER_NAME_WITH_CODE="Example" #Записываем переменные в файл, чтобы использовать в других этапах сборки echo PROJECT_NAME=$PROJECT_NAME > build.properties echo WORKSPACE_NAME=$WORKSPACE_NAME >> build.properties echo SCHEME_NAME=$SCHEME_NAME >> build.properties
В зависимости от установленного параметра TEST запускаем или пропускаем этап тестирования и генерацию отчётов. Пример того, как это может выглядеть:
if [ "$TEST" == "test" ]; then
#Создание папки reports, в которую мы будем складывать отчёты
if [ ! -d "reports" ]; then
mkdir "reports"
fi
#Тестирование и создание отчётов для анализа
xcodebuild -workspace ${WORKSPACE_NAME}.xcworkspace \
-scheme ${SCHEME_NAME} \
-configuration Debug \
-sdk iphonesimulator \
-destination 'platform=iOS Simulator,name=iPhone 6' \
-IDECustomDerivedDataLocation="build_ccov" \
GCC_GENERATE_TEST_COVERAGE_FILES=YES \
GCC_INSTRUMENT_PROGRAM_FLOW_ARCS=YES \
clean test | xcpretty -r junit -o reports/junit.xml -r json-compilation-database -o compile_commands.json
#Publish JUNIT test = **/reports/junit.xml
#Анализ синтаксической сложности кода
oclint-json-compilation-database -v -e Pods -- \
-rc=LONG_LINE=200 \
-rc=NCSS_METHOD=60 \
-rc=LONG_METHOD=100 \
-rc=MINIMUM_CASES_IN_SWITCH=1 \
-report-type pmd \
-o reports/oclint.xml \
-max-priority-1 1000 \
-max-priority-2 1000 \
-max-priority-3 1000
#Publish PMD analysis = **/reports/oclint.xml
#Анализ покрытия кода тестами
gcovr --object-directory="build_ccov/${SCHEME_NAME}/Build/Intermediates/${SCHEME_NAME}.build/"\ "Debug-iphonesimulator/${SCHEME_NAME}.build/Objects-normal/x86_64/" \
--xml \
--print-summary \
--exclude '.*Tests.*' \
--exclude '.*Libs.*' \
--exclude '.*ExternalFrameworks.*' \
--exclude '.*Platforms.*' \
--output=reports/coverage.xml
#Publish Cobertura Coverage = **/reports/coverage.xml
#Подсчёт строк кода (два варианта):
cloc ${WORKSPACE}/${FOLDER_NAME_WITH_CODE} -by-file -skip-uniqueness -xml -out=${WORKSPACE}/reports/cloc.xml
#Publish SLOCCount analysis = **/reports/cloc.xml
sloccount --duplicates --wide --details ${WORKSPACE}/${FOLDER_NAME_WITH_CODE} -v > reports/sloccount.sc
#Publish SLOCCount analysis = **/reports/sloccount.sc
#Анализ дублирования кода
pmd cpd --files ${WORKSPACE}/${FOLDER_NAME_WITH_CODE} \
--minimum-tokens 10 --language objectivec \
--encoding UTF-8 \
--format net.sourceforge.pmd.cpd.XMLRenderer | iconv -f macRoman -t utf-8 | sed 's/MacRoman/UTF-8/g' > reports/duplicated-code.xml
#Publish duplicate code = **/reports/duplicated-code.xml
else
touch reports/junit.xml
#Данная строчка нужна, чтобы избежать провала при сборке из-за генерации отчета плагином Publish JUNIT test result report
fi
Подробную информацию по синтаксису команд ищите на соответствующих страницах документации:
5. Записанные ранее переменные необходимо внедрить в процесс сборки. Для этого добавляем шаг сборки Inject environment variables и указываем нужный путь:

6. Следующий этап — создание сборки и архивирование в.ipa-файл. Для этого воспользуемся плагином Xcode. Делаем по примеру:
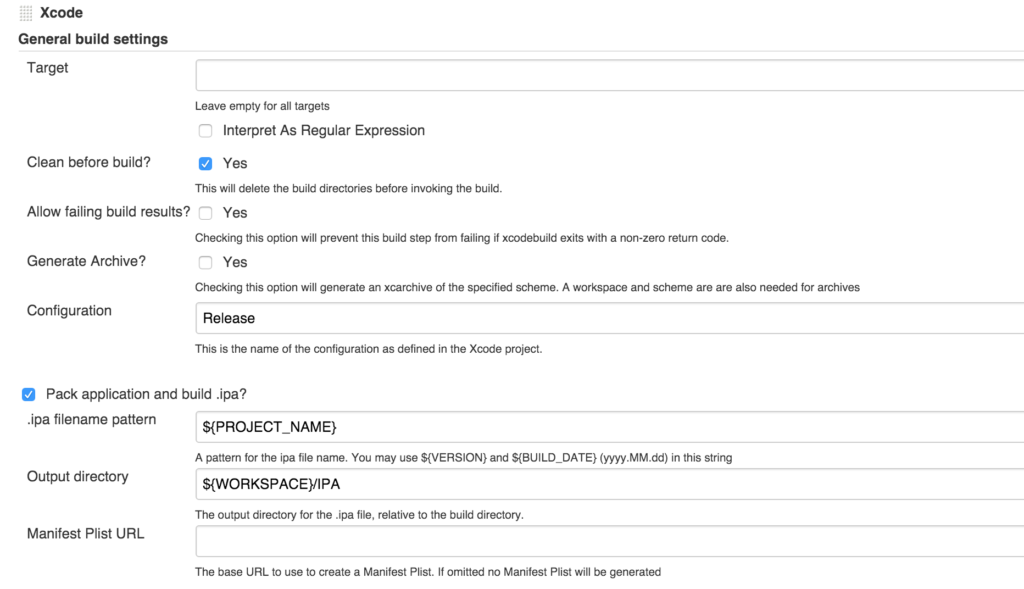
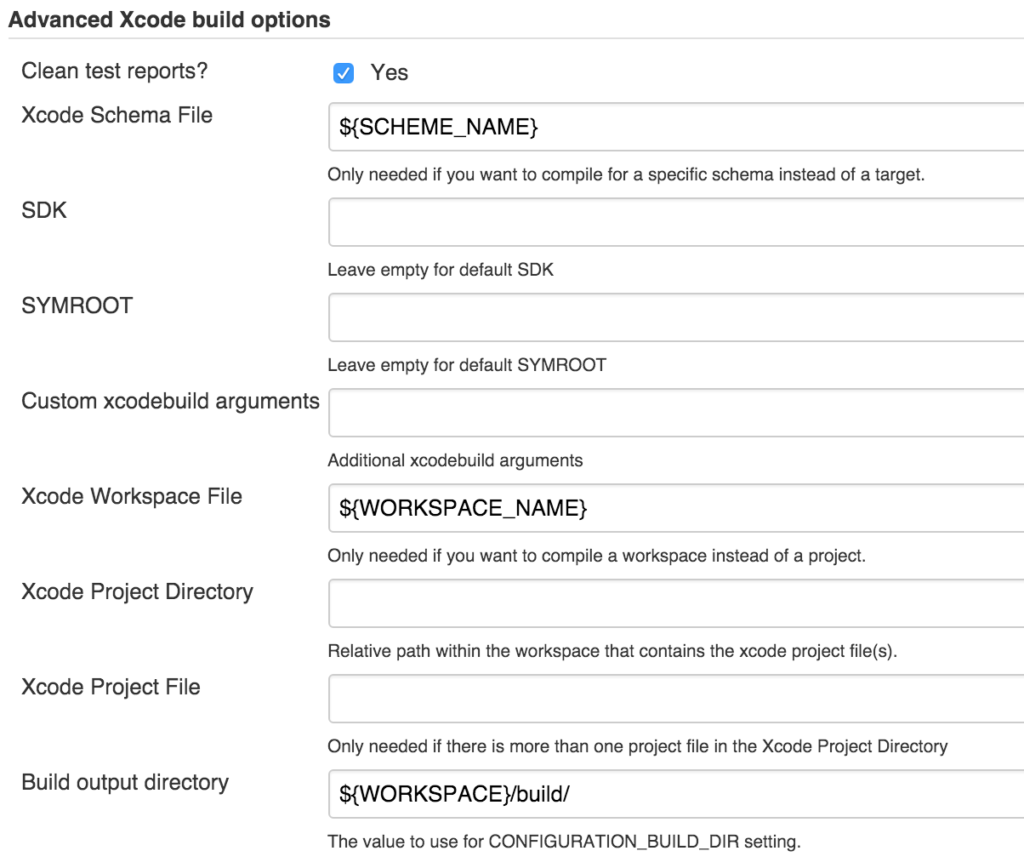
7. Последний шаг — добавить послесборочные операции.
Мы сгенерировали файлы для пяти отчетов, и теперь нам нужно передать эти файлы соответствующим плагинам:
- Publish PMD analysis results = **/reports/oclint.xml
- Publish duplicate code analysis results = **/reports/duplicated-code.xml
- Publish Cobertura Coverage analysis results = **/reports/coverage.xml
- Publish SLOCCount analysis results = в зависимости от используемого модуля:
- **/reports/cloc.xml
- **/reports/sloccount.sc
- Publish JUNIT test result report = **/reports/junit.xml (Примечание: В расширенных настройках плагина нужно установить флаг Do not fail the build on empty test results. Это поможет избежать fail-статуса для сборки, если она была запущена без запуска тестов)
На этом этапе мы можем отправить полученный в случае успеха.ipa-файл туда, куда нам нужно (на сервер, по e-mail и т. д.). Если вы хотите отправить файлы на сервер по SFTP и вы используете плагин Publish Over SSH, то нужно перейти в раздел «Среда сборки», установить флаг для Send files or execute commands over SSH after the build runs и настроить плагин в соответствии с вашими требованиями.
Последний шаг, который нам нужно добавить — Slack Notification, который, как вы догадались, отправляет уведомления в Slack. В расширенных настройках плагина можно указать индивидуальные настройки для текущего job’а. Стоит заметить, что в качестве сообщения можно указать переменную (пример: $MESSAGE), значение которой менять на разных этапах сборки и тем самым отправлять более информативные сообщения в Slack.
На этом внедрение CI можно считать оконченным. Мы надеемся, что наша статья будет для вас полезной. Статья взята из этого источника https://livetyping.com/ru/blog/ios-ci