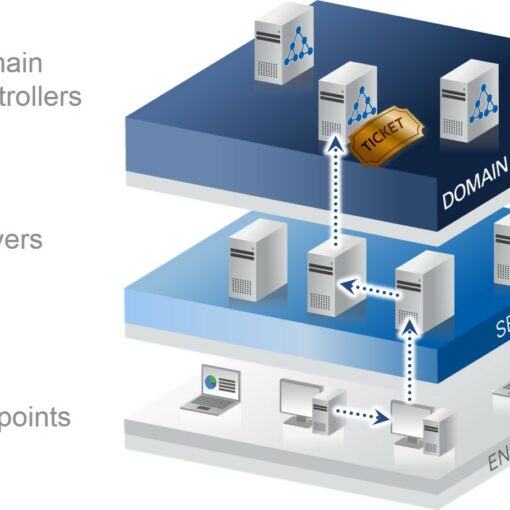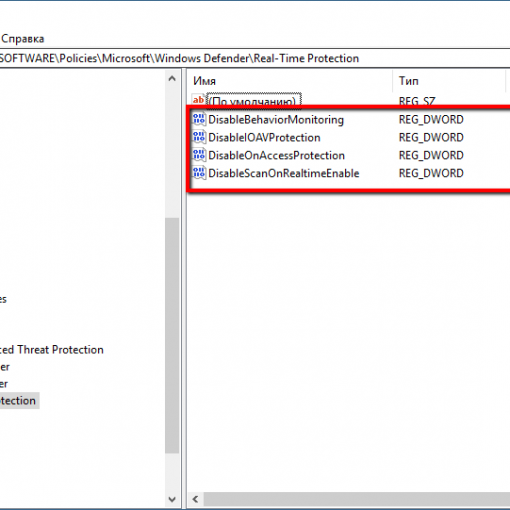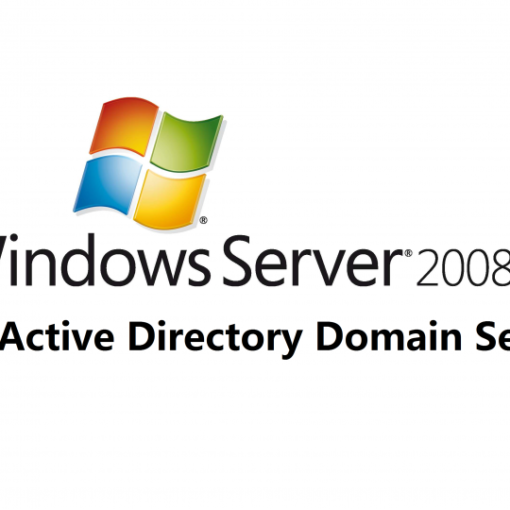Установка FTP-сервера
В данной статье рассмотрен классический вариант установки FTP-сервера в Windows Server 2016 — как роли IIS-сервера. Но вы можете установить только FTP-сервер, установив стороннее программное обеспечение, например, Home Ftp Server, FileZilla Server и др.
Откройте Диспетчер серверов (рис. 1) и выберите команду Добавить роли и компоненты.
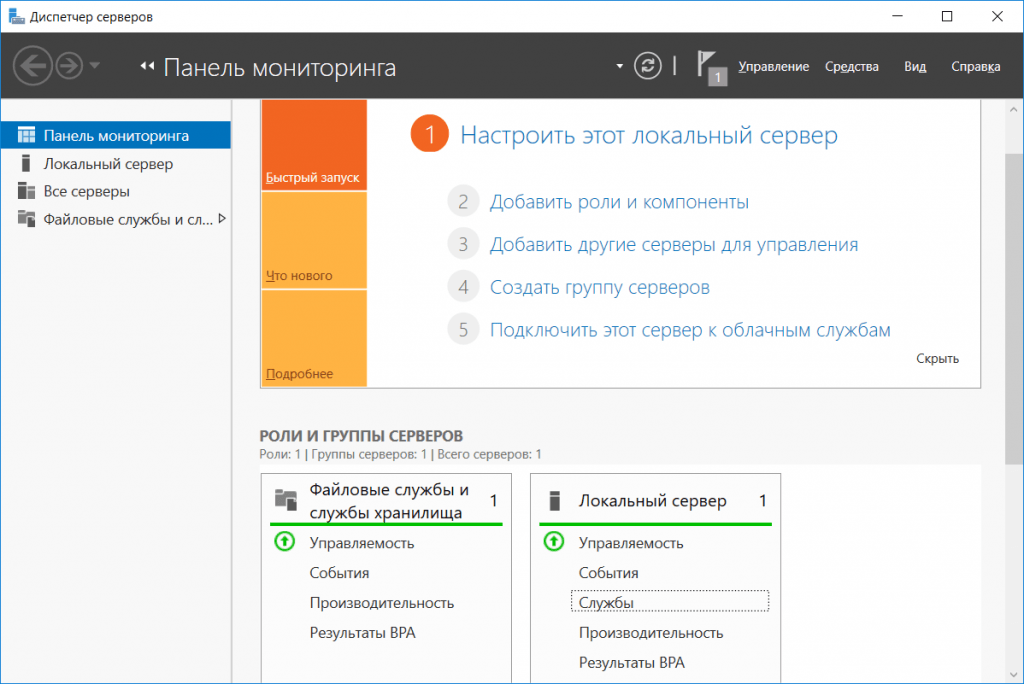
Рис. 1. Диспетчер серверов
В появившемся окне дважды нажмите кнопку Далее. Выберите сервер из пула серверов, на который будет произведена установка (рис. 2).
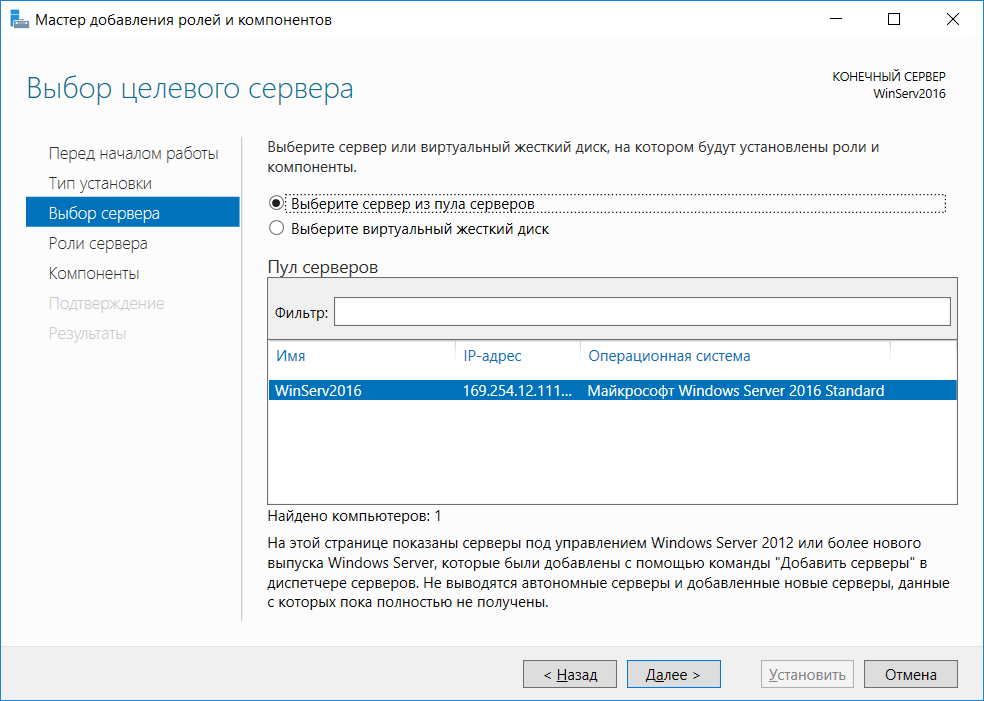
Рис. 2. Выбор сервера
Выберите роль Веб-сервер (IIS) и нажмите кнопку Добавить компоненты (рис. 3).
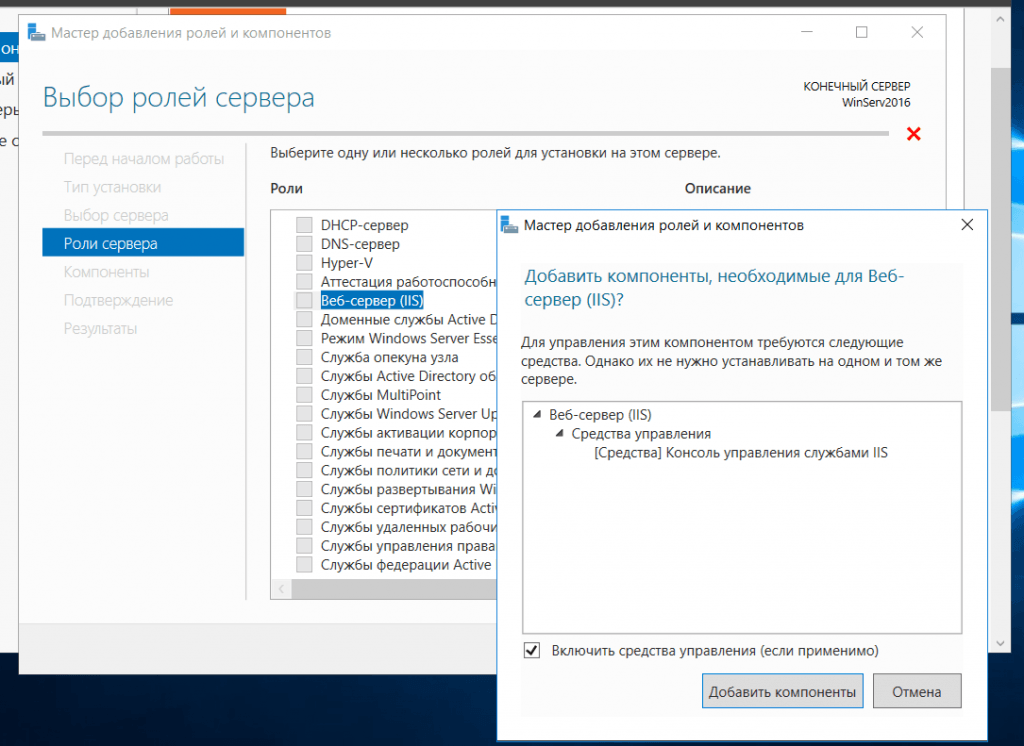
Рис. 3. Нажмите кнопку Добавить компоненты
В следующем окне, Компоненты, ничего выбирать не нужно. Просто нажмите кнопку Далее дважды. В окне Выбор служб ролей добавьте службу ролей FTP-сервер (рис. 4).
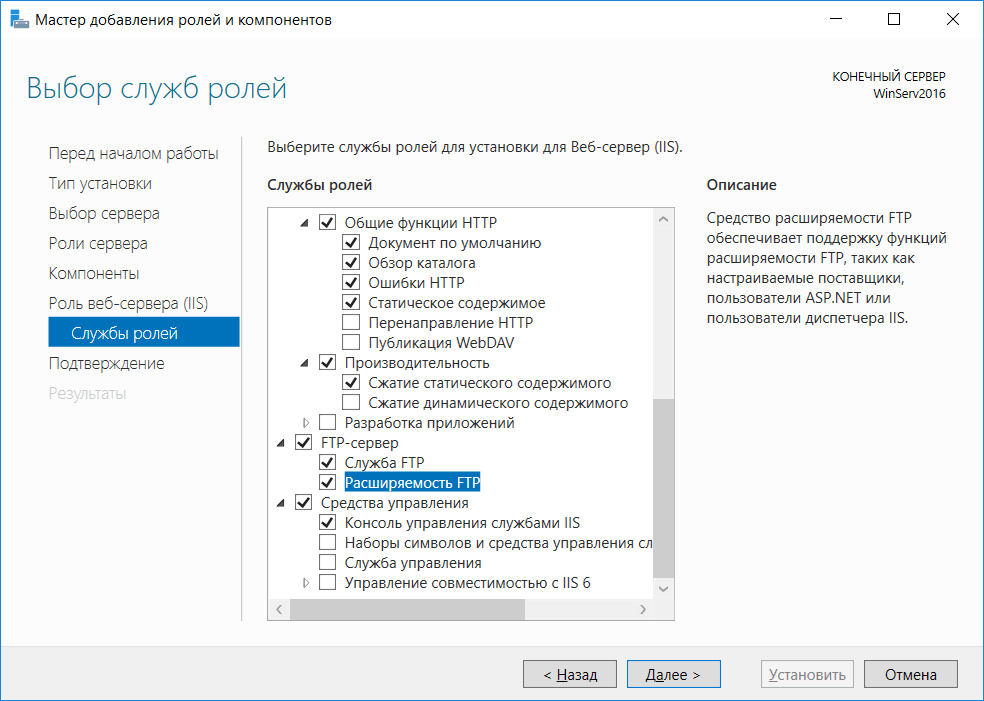
Рис. 4. Выбор служб ролей
Нажмите кнопку Далее, а затем кнопку Установить для установки выбранных компонентов (рис. 5).
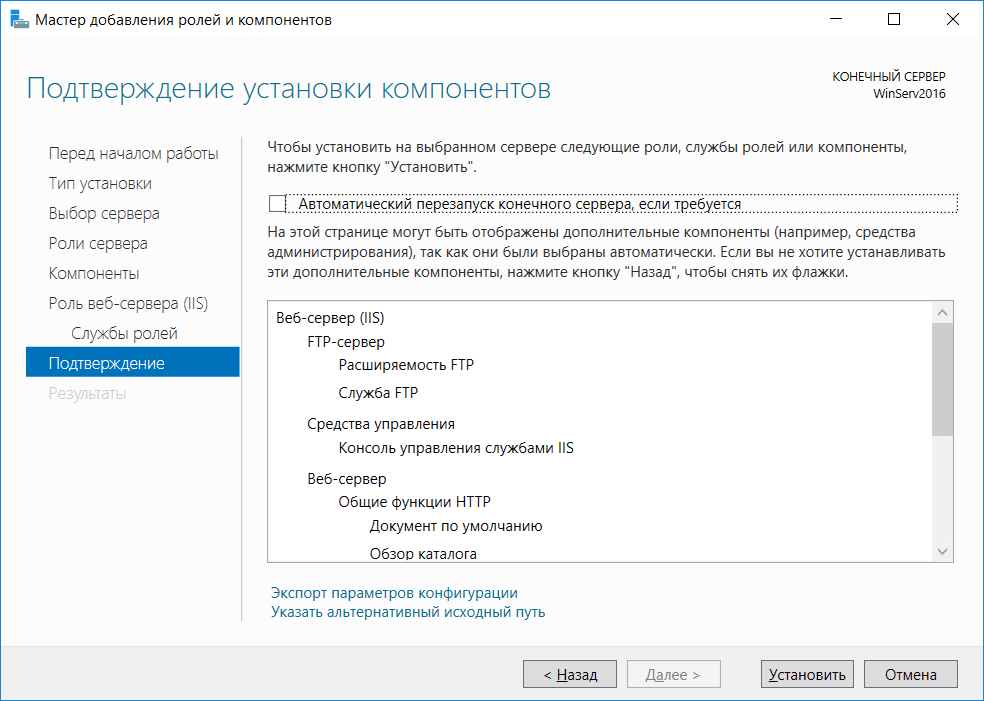
Рис. 5. Нажмите кнопку Установить
Настройка FTP-сервера
После установки программного обеспечения необходимо добавить FTP-сайт. Откройте диспетчер служб IIS (его можно выбрать из меню Средства Диспетчера серверов).
Найдите раздел сайты, щелкните на нем правой кнопкой мыши и выберите команду Добавить FTP-сайт (рис. 6).
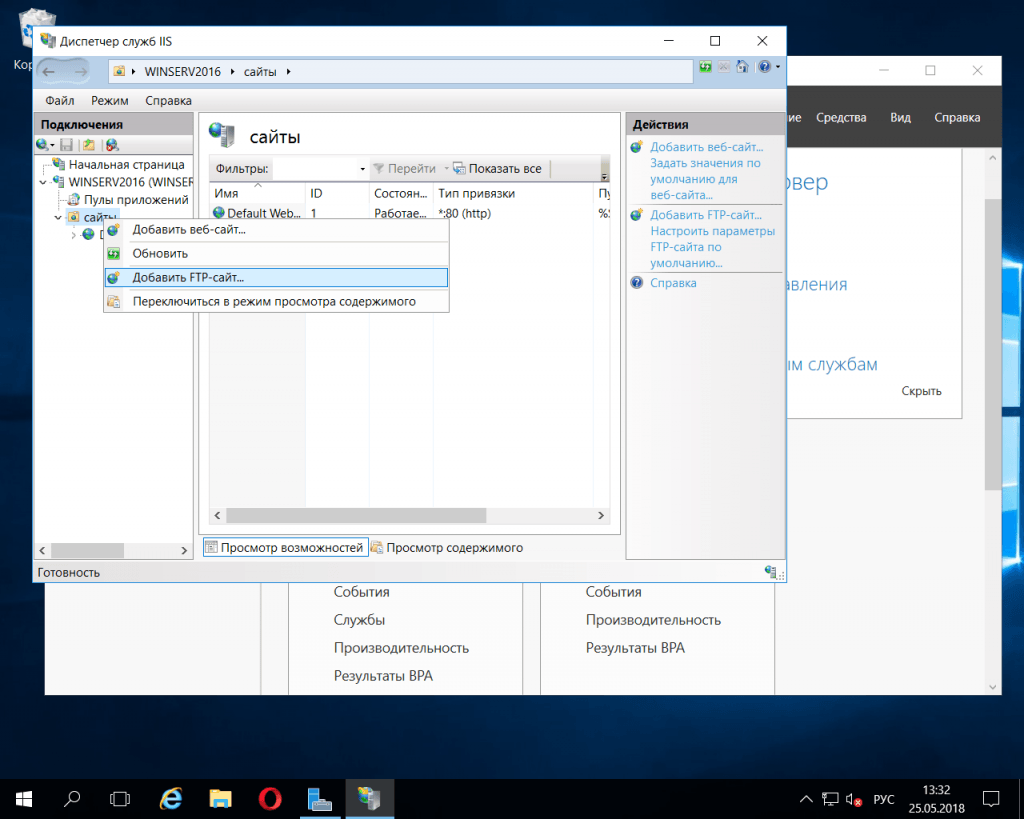
Рис. 6. Добавление FTP-сайта
Введите название и путь к каталогу сайта (рис. 7).
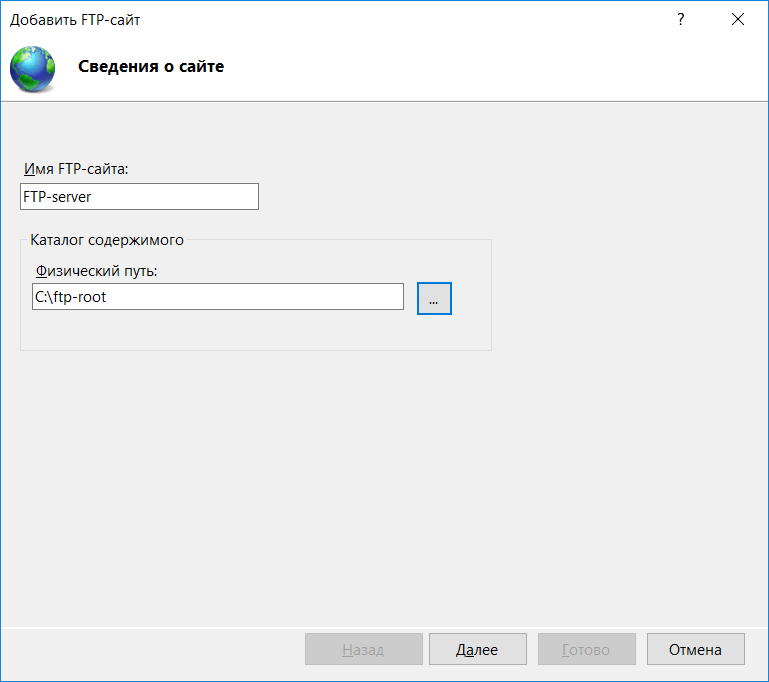
Рис. 7. Задаем путь к корневому каталогу FTP-сервера
Далее выберите из списка IP-адрес, который будет использован FTP-сервером, выберите порт FTP-сервера (можно выбрать нестандартный), включите параметр Запускать сайт FTP автоматически и выберите опцию Без SSL дабы упростить настройку.
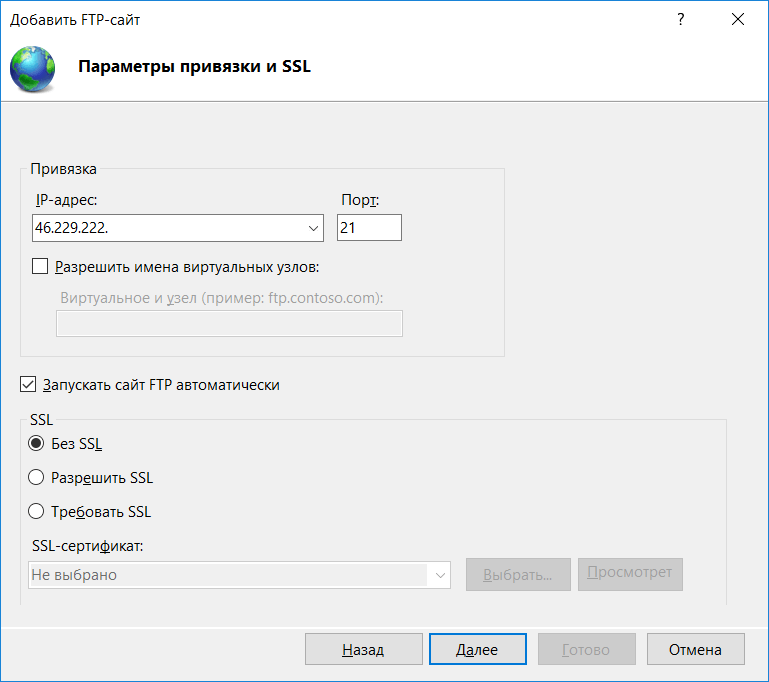
Рис. 8. Параметры FTP-сервера
Далее нужно установить способы проверки подлинности. Если выбрать Анонимный, то пользователи могут входить, используя в качестве имени пользователя anonymous или guest, а в качестве пароля — email-адрес. Режим по понятным причинам использовать не рекомендуется без крайней на то необходимости. При выборе обычной авторизации можно указать, кто сможет войти:
- Все пользователи — все зарегистрированные пользователи.
- Анонимные пользователи — только анонимные пользователи.
- Указанные роли или группы пользователей — только указанные роли/группы пользователей.
- Указанные пользователи — можно будет указать, каким именно пользователям разрешен вход на FTP-сервер.
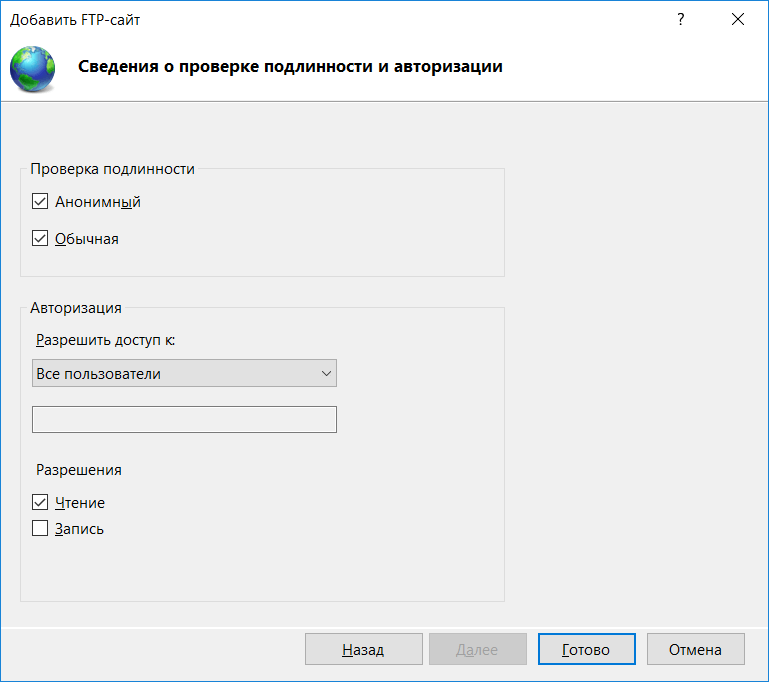
Рис. 9. Параметры проверки подлинности
Также нужно выбрать поддерживаемые операции — чтение и запись. Поскольку я разрешаю доступ анонимным пользователям, то выбираю только чтение. Такой режим полезен для организации архива общедоступных документов. Любой желающий может подключиться к архиву и скачать необходимые ему документы.
Нажмите кнопку Готово. Собственно, на этом сервер будет создан и настроен. Попробуем подключиться к нему. Откройте любой FTP-клиент и попробуйте подключиться к серверу, используя выбранный ранее IP-адрес. В качестве имени юзера и пароля используйте либо anonymous/email, либо данные реальной учетной записи. На рис. 10 показано успешное подключение. После подключения была введена команда dir для вывода содержимого корневого каталога сервера.
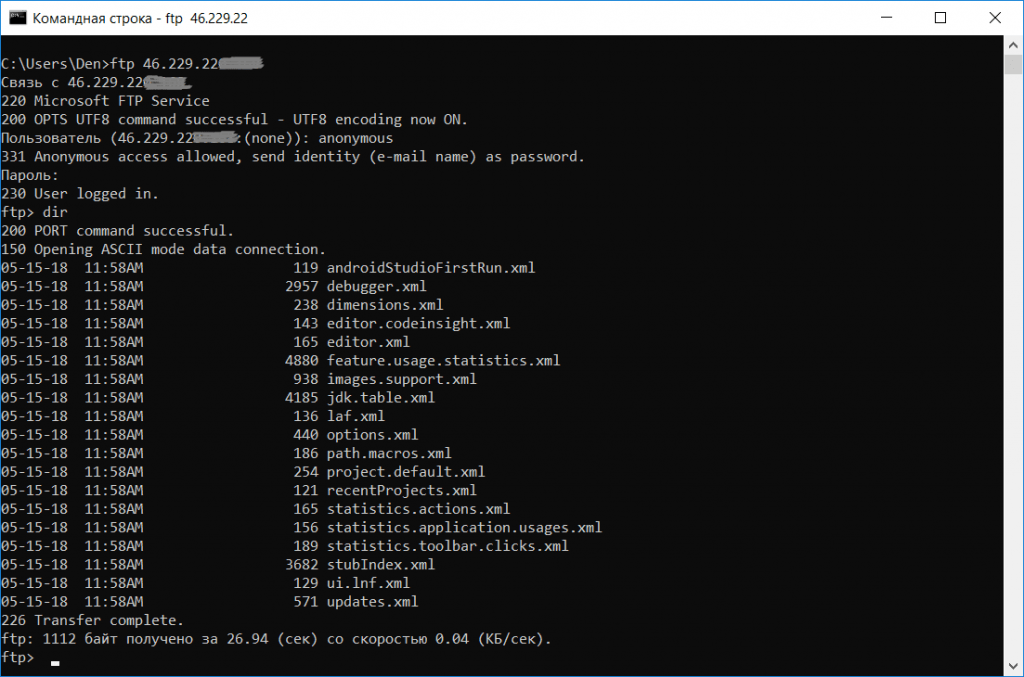
Рис. 10. Подключение к FTP-серверу прошло успешно
Собственно, если ставится задача создания анонимного FTP, то она уже решена. Но на практике часто нужно разграничить юзеров — чтобы каждый из них мог работать со своими файлами.
Изоляция пользователей
Чтобы после подключения к серверному компьютеру каждый юзер попадал в свой каталог и не имел доступа к другим каталогам, настраивается изоляция пользователей (рис. 11).
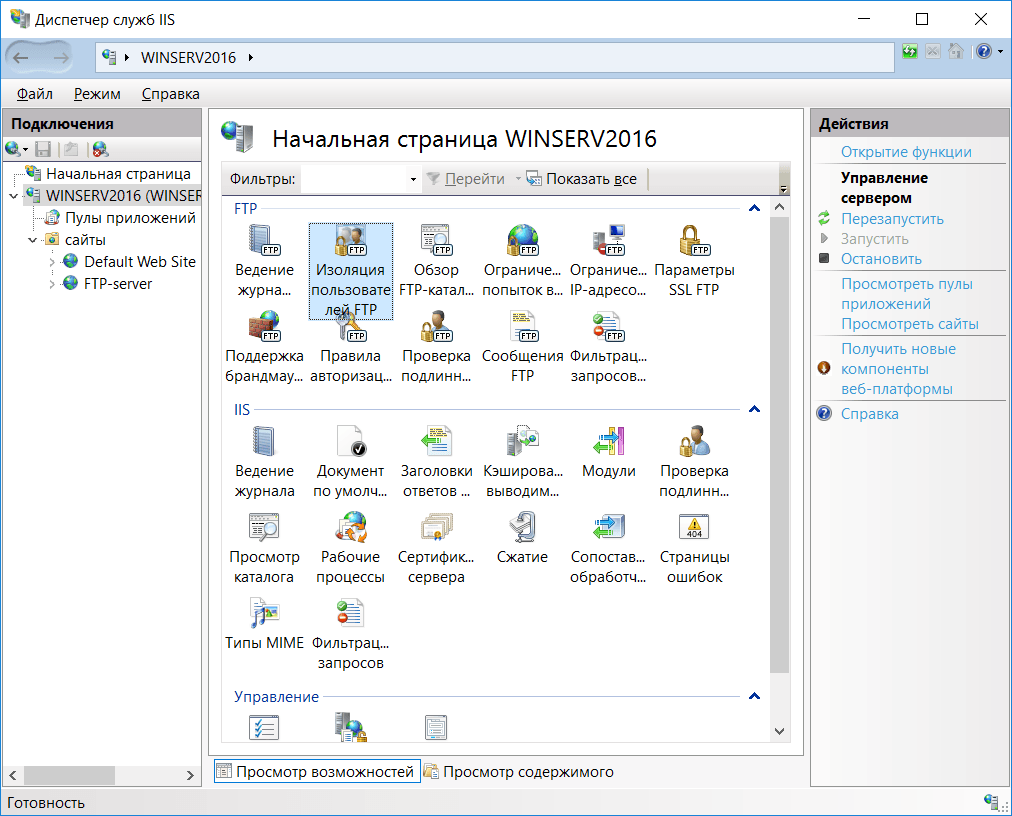
Рис. 11. Начальная страница диспетчера служб IIS
Откройте изоляцию пользователей FTP, выберите Каталог имени пользователя и нажмите Применить (рис. 12).
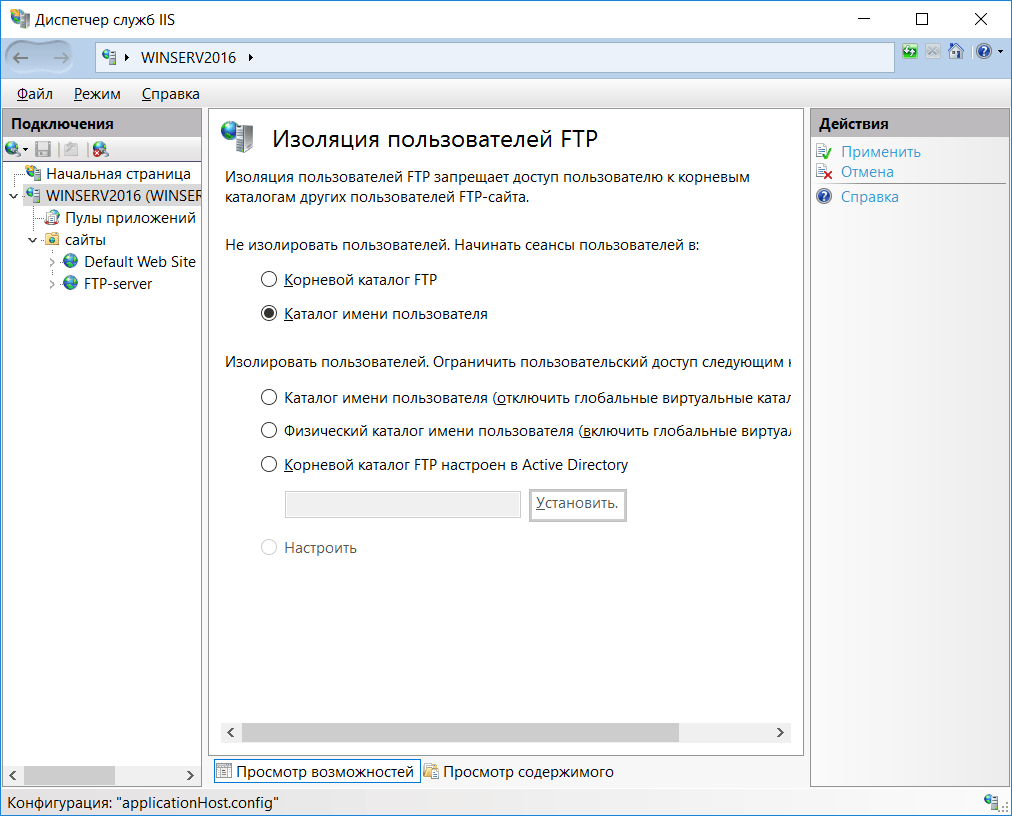
Рис. 12. Настройка изоляции пользователей
Далее щелкните правой кнопкой мыши на вашем FTP-сайте и выберите команду Добавить виртуальный каталог (рис. 13). В появившемся (рис. 14) окне в поле Псевдоним введите имя пользователя, далее укажите путь до каталога. Можно создать в каталоге FTP-сервера каталог с именем юзера. Нажмите кнопку OK.
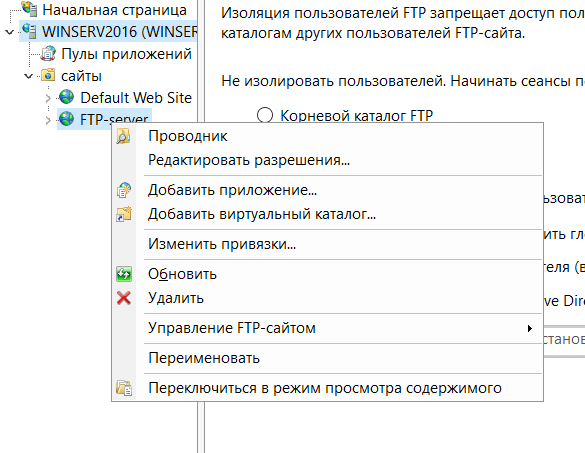
Рис. 13. Выберите команду Добавить виртуальный каталог
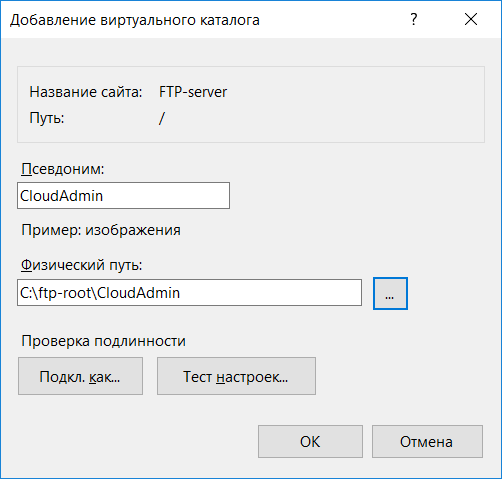
Рис. 14. Параметры виртуального каталога
Далее разверните иерархию вашего серверного компьютера и щелкните по только что созданной виртуальной папке правой кнопкой мыши. Выберите команду Редактировать разрешения. На вкладке Безопасность (рис. 15) нажмите кнопку Дополнительно.
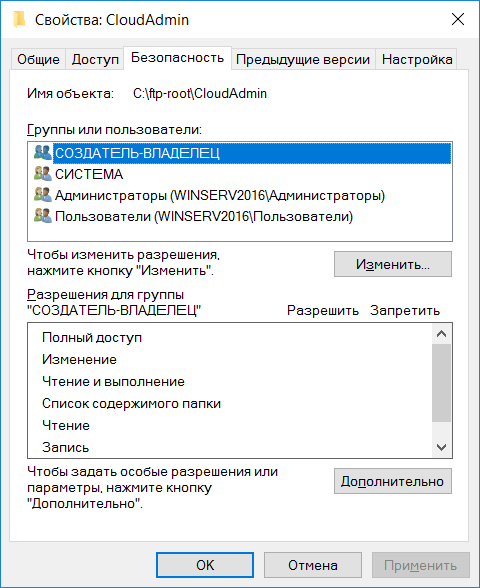
Рис. 15. Безопасность
Далее нажмите кнопку Отключение наследования (рис. 16). Выберите вариант Преобразовать унаследованные разрешения в явные разрешения этого объекта (рис. 17).
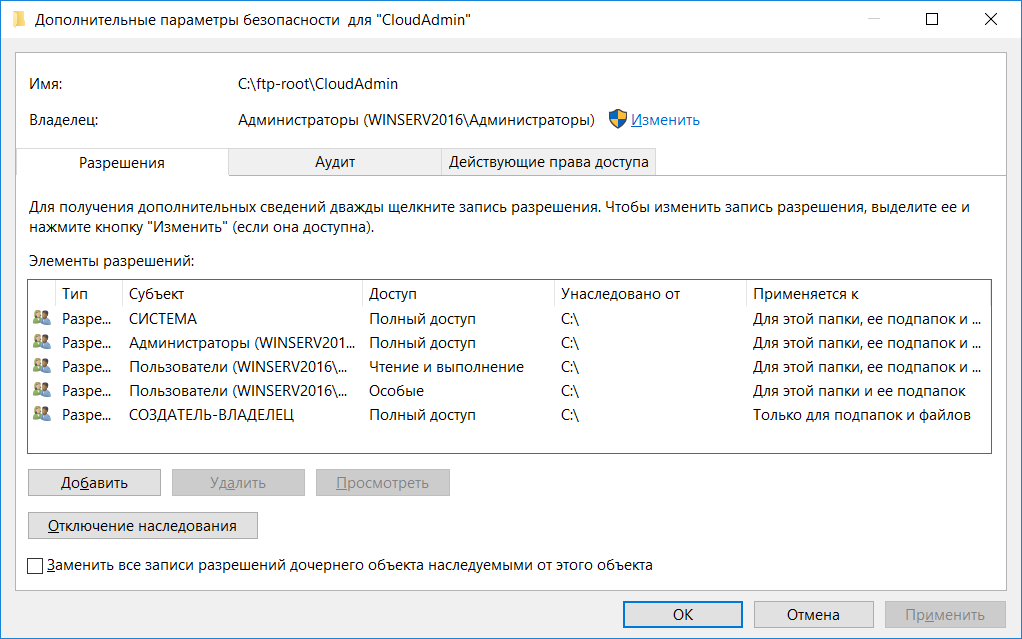
Рис. 16. Нажмите кнопку Отключение наследования
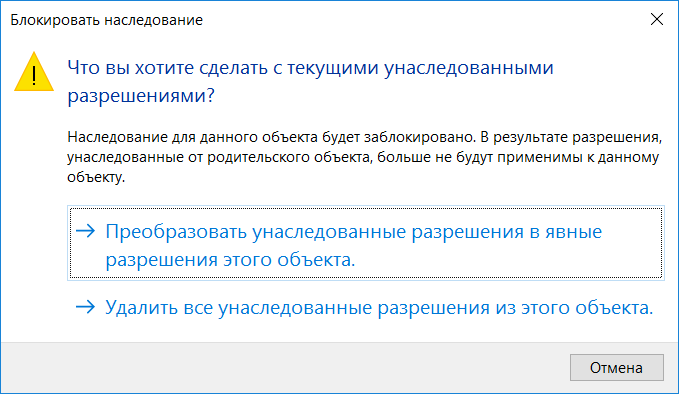
Рис. 17. Выберите первый вариант
Вернитесь на вкладку Безопасность и нажмите кнопку Изменить. В появившемся окне выберите группу Пользователи и нажмите кнопку Удалить. Это необходимо для того, чтобы только владелец директории имел к ней доступ (рис. 18).
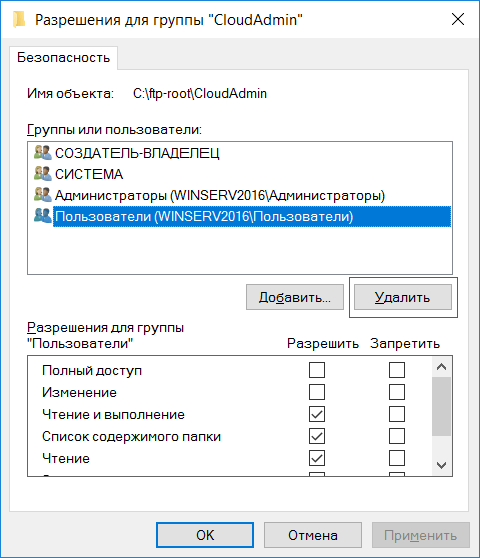
Рис. 18. Настройка разрешений
Теперь нажмите кнопку Добавить (рис. 18), чтобы добавить юзера, который будет обладать правами доступа к этому виртуальному каталогу. Введите имя пользователя виртуальной папки и нажмите кнопку Проверить имена (рис. 19). Нажмите OK.
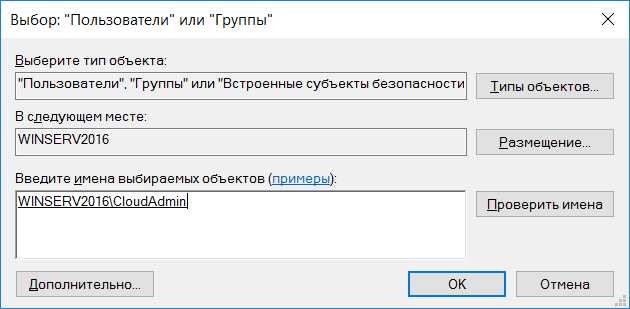
Рис. 19. Выбираем пользователя
Теперь нужно задать разрешения. Выберите пользователя, разрешите ему все — как показано на рис. 20.
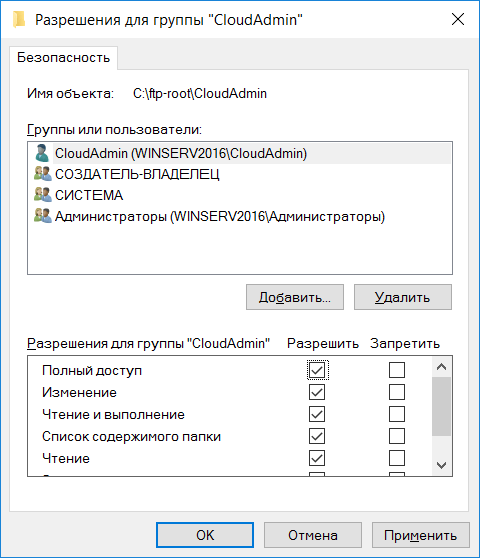
Рис. 20. Настройка разрешений для пользователя
Нажмите кнопку OK. Собственно, на этом все. Возможно, вам нужно будет настроить брандмауэр, разрешив входящие подключения к FTP-серверу. Брандмауэр Windows Server 2016 уже содержит предопределенные правила для файловых серверных компьютеров. При создании правила для входящих соединений просто выберите Предопределенные, а затем — FTP-сервер (рис. 21). Далее отметьте все переключатели (рис. 22) и выберите действие — Разрешить подключение (рис. 23).
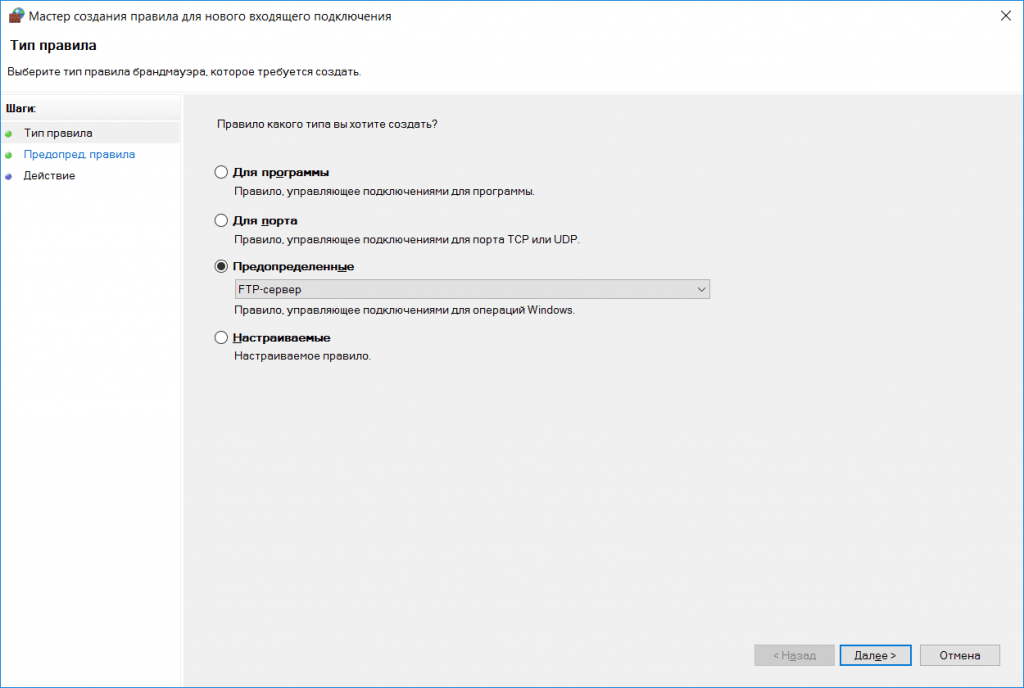
Рис. 21. Выбор предопределенного правила брандмауэра
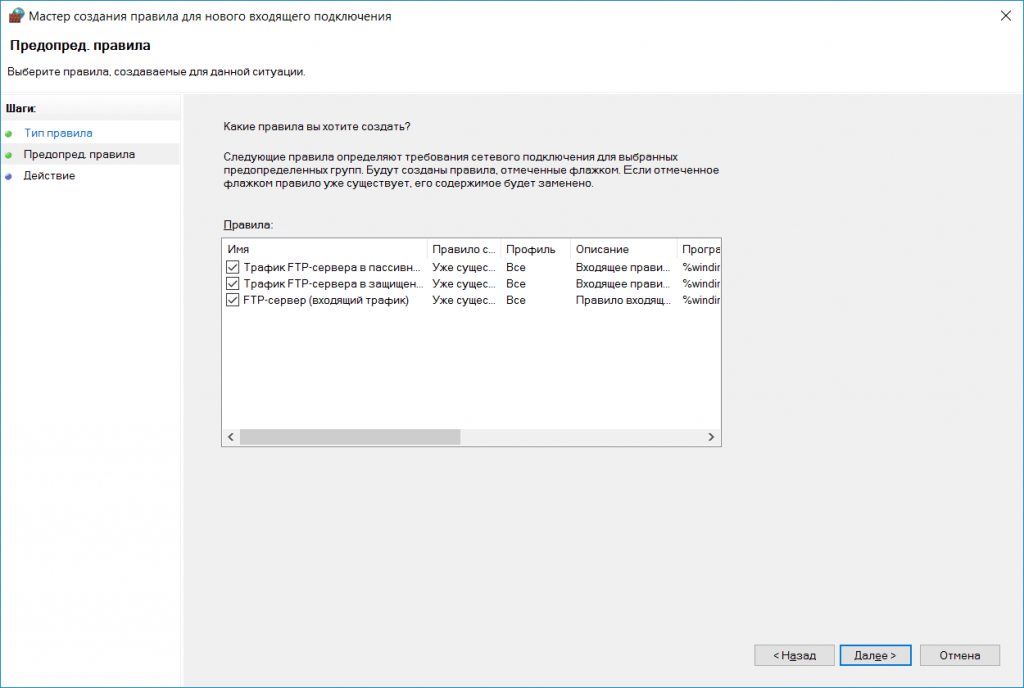
Рис. 22. Отметьте все
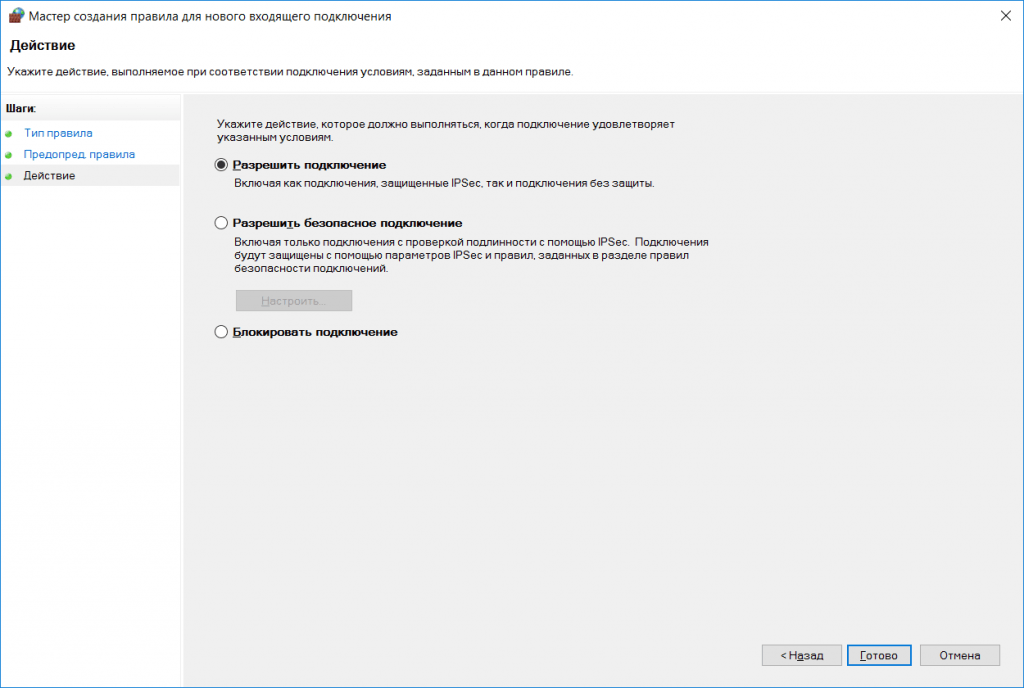
Рис. 23. Разрешить подключение
Надеемся, данная статья облегчила настройку вашего FTP-сервера. Напоминаем, что кроме традиционного способа, можно установить и стороннее программное обеспечение — специально для тех, кто не хочет устанавливать веб-сервер ради FTP.